Davinci Resolveで外部のモニターに出力する方法がわからなくて調べてたら、そのままではモニター出力できないとの事なので、Davinci Resolveでモニター出力する一例を忘備録として残しておきます。

https://www.blackmagicdesign.com/jp/products/davinciresolve
目次
- ここではBlackmagicdesignの【Intensity Shuttle】を使用します。thunderbolt版とUSB版がありますが、USB版を使用。
- 【Intensity Shuttle】を使用する場合ドライバをインストールする必要があります。
- モニターのHDMIインと【Intensity Shuttle】のHDMIアウトをHDMIケーブルで繋いでください。
- 【Intensity Shuttle】とPCをUSBで繋いでください。【Intensity Shuttle】に付属しているUSBケーブルを使えば間違いはありません。
- 【Intensity Shuttle】とPCが繋がっているのか確認する為に「Blackmagic Desktop Utility」を立ち上げてください。
- ここでちょっと【Intensity Shuttle】の設定をします。(ここ不要かも)
- 次にDavinci Resolveを立ち上げます。
- Davinci Resolveのウィンドウ右下の歯車マークをクリック、
- うちの環境だとここでモニター側の電源を切っちゃうとMac側のUSBポートが全部死ぬので、
モニター出力するのにDavinci Resolve以外で必要なものですが、
ここではBlackmagicdesignの【Intensity Shuttle】を使用します。thunderbolt版とUSB版がありますが、USB版を使用。
後は【Intensity Shuttle】からのHDMI出力で繋げる適当なHDMIケーブルとモニターを用意してください。ここではとりあえず【Video Assist】の5インチを使用します。
モニターとPCでどれくらい離れているかはそれぞれだとは思いますが、長いの買っておけば間違いはないと思います。
【Intensity Shuttle】を使用する場合ドライバをインストールする必要があります。
Desktop Video をダウンロードしてインストール、再起動してください。
2017/1/3現在バージョンは10.8.2です。
下のアドレスの「最新のダウンロード情報」から辿っていってください。もしくは「Desktop Video」でページ内検索
https://www.blackmagicdesign.com/jp/support
モニターのHDMIインと【Intensity Shuttle】のHDMIアウトをHDMIケーブルで繋いでください。
ここでモニターの電源を入れた状態にします。なぜかというとうちの環境ではMacと【Intensity Shuttle】とモニターを繋げた状態でモニターの電源を入れるとMac側のUSBポートが全部死んで反応しなくなるからです。
【Intensity Shuttle】とPCをUSBで繋いでください。【Intensity Shuttle】に付属しているUSBケーブルを使えば間違いはありません。
ハブなどを介さずPC本体と直接USBを繋げた方が良いです。
【Intensity Shuttle】とPCが繋がっているのか確認する為に「Blackmagic Desktop Utility」を立ち上げてください。
ちゃんと繋がっていれば【Intensity Shuttle】この画像がでているはずです。

【Intensity Shuttle】この画像が出てこない場合はUSBがちゃんと差し込まれているか確認してください。Mac Proの場合はよく本体側にUSBがきちんと差し込まれていない事が多々あります。
これで接続の確認ができました。
ここでちょっと【Intensity Shuttle】の設定をします。(ここ不要かも)
画像の真ん中あたりをクリック、

Video OutputのOutput Formatから適当な解像度を選択します。ここでは1080p29.97を選択しました。

次にDavinci Resolveを立ち上げます。
適当に今までのプロジェクトを開くなり新規につくるなりしてください。
Davinci Resolveのウィンドウ右下の歯車マークをクリック、

マスタープロジェクト設定から適当なビデオフォーマットを選択してください。
これでモニターに映っているかと思います。
というかここでビデオフォーマット選択するからさっきの「Blackmagic Desktop Utility」での設定は別に不要かな?
このようにちゃんとモニターに映せました。実際はキレイに映っています。

うちの環境だとここでモニター側の電源を切っちゃうとMac側のUSBポートが全部死ぬので、
切る場合は必ず【Intensity Shuttle】とMacのUSB接続を外してからモニターの電源を切ります。
あと【Intensity Shuttle】は1080の60pは出ないのでそこらへん出したい場合は他の機材になりますかね。
他にも何かあった気がするんだけど思い出せない…
以上です。Davinci Resolveで外部のモニターに繋げる場合は別途機材が必要になってそこらへん面倒くさいとは思いますが【Intensity Shuttle】は入力出力できるのでそこそこ便利かとは思います。
-

-
YouTubeライブストリーミング(ゲーム実況)設定方法解説【Blackmagic Intensity Shuttle・OBS】Mac OS X
【Blackmagic Intensity Shuttle】と【OBS】を使ってWii UのゲームでYouTubeライブストリーム(ゲーム実況)をやってみたので 設定方法を忘備録として残しておきます。 ...
-

-
【OBS使い方解説】HDMI出力されたものをMacで録画する【Nintendo Switch】
以前にも書いていたのですが、改めてMacで【OBS】の使い方、設定方法をメモ的に残しておきます。 機材の関係かそれともソフトウェアなのかよくわかりませんが音声周りがとても不安定です。(音が録れていない ...
-

-
【Davinci Resolve】使い方解説「セッティング・素材の読み込み・編集・レンダリング」
2017.09.08 Davinci Resolve14に合わせる為、記事内容を大幅に書き換えました。 「Davinci Resolve(ダヴィンチリゾルブ)」を動画編集ソフトウェアとして使っていく方 ...
-

-
【Davinci Resolve】使い方解説 編集(エディット)編(マーカー,トランジション,コンポジットモード,トランスフォーム,キーフレーム)
【Davinci Resolve】を使ってみる エディット編(マーカー,トランジション,コンポジットモード,トランスフォーム,キーフレーム)と題しまして編集部分の解説をやっていきます。 2017/10 ...
-

-
【Davinci Resolve】エディット編(タイトル)
Davinci Resolve Lite を使ってみる エディット編(タイトル)と題しましてタイトル機能の解説をやっていきます。 【Davinci Resolve Lite】を使ってみる(セッティング ...
-

-
【Davinci Resolve Lite】スタビライザー
【Davinci Resolve Lite】スタビライザー と題しましてスタビライザー機能を使ってみます。 icon-cloud-download Mac App Storeで【 ...
-

-
【Davinci Resolve Lite】を使ってみる ブラー・シャープ
【Davinci Resolve Lite】を使ってみる ブラー・シャープ と題しましてムービークリップに「ブラー」をかけたり「シャープ」をかけたりする手順を解説します。 icon-clo ...
-

-
【Davinci Resolve Lite】を使ってみる 色調補正 カラーグレーディング
今回は「Blackmagic Pocket Cinema Camera」で撮ったRAWファイルを使って「色調補正・カラーグレーディング」をやってみます。 一応先に断っておきますが「カラーグレーディング ...
-

-
【Davinci Resolve Lite】を使ってみる スピード変更フレーム補間(オプティカルフロー・フレームブレンド・ニアレスト)スロー再生
Davinci Resolve Liteを使ってみる スピード変更・フレーム補間(オプティカルフロー・フレームブレンド・ニアレスト)スロー再生 と題しまして、ムービークリップのスピード変更及びフレーム ...
-

-
【Davinci Resolve Lite】を使ってみる 特定の色を変える(トラッキング)
【Davinci Resolve Lite】を使ってみる 特定の色を変える(トラッキング) と題しまして、今回は映像の中にある特定の色を変える方法を探っていきます。 えーとこれ一応「トラッキング」とい ...
-
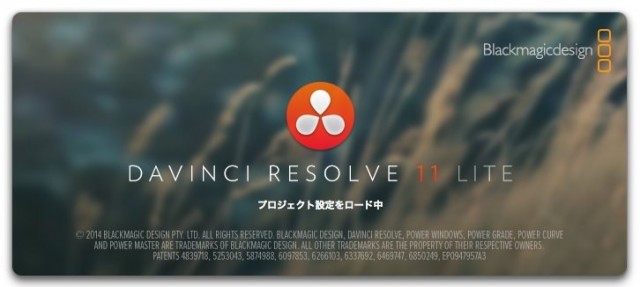
-
【Davinci Resolve Lite】を使ってみる シリアルノード
【Davinci Resolve Lite】を使ってみる シリアルノードと題しましてDavinci Resolveの特徴的な機能であるノードを使っていきます。 「Shake」(現在は販売終了しています ...
-

-
【Davinci Resolve Lite】を使ってみる かんたんな操作でフィルム調にする。(LUT)
LUT(ラットとかルットとかと読むらしい)を使って簡単な操作で映像をフィルム調にしてみます。 ここで使用するDavinci Resolve Liteのバージョンは11.1を使用します。 すでにムービー ...
-

-
【Davinci Resolve Lite】を使ってみる スチル(色調補正のプリセット)を使う
Davinci Resolve Liteの機能「スチル」を今回使っていきます。 「カラー」で色々と色調補正をしますが、その色調補正のプリセットがあるのでそれを使います。 それと色調補正をして、他のムー ...
-

-
【Davinci Resolve Lite】を使ってみるトランジション
前回の「DavinciResolveLiteを使ってみる エディット編」でトランジションの事は少し触れていましたがここでガッツリとトランジションの解説をしてみます。 投稿者プロフィール ES... ( ...
-

-
【Davinci Resolve Lite】を使ってみる 複合クリップ
Davinci Resolve Liteの「複合クリップ」について今回は探っていきます。 「複合クリップ」はAfter Effectsで言うプリコンポジションみたいなものですね。Motionだとグルー ...
-

-
【Davinci Resolve】のプロジェクトファイルがある場所及びプロジェクトファイル書き出し・素材の再接続
今回はちょっとした小ネタという事で【Davinci Resolve】のプロジェクトファイルがある場所を記しておきます。 プロジェクトファイルというかプロジェクトフォルダといった所でしょうか。 それとプ ...
投稿者プロフィール

-
もうだいぶ前からになりますがクラブVJをやっていました。 そこから映像関係のお仕事をやるようになり、コンサートや企業プレゼン、展示会などのムービーを創ったり、時にはプレゼンテーション素材をつくったりするようになりました。
今はPVなども制作したり動画素材を配布・販売したりしています。
■書籍も出しました【動画素材123+45】168本のFHD動画素材を収録しています。
◆もうちょっと詳しいプロフィールはこちらへどうぞ
▼動画素材.com 作者へのサポートをお願いいたします。
Amazonほしいものリスト




