iPadで特定のムービー(動画)を延々とループさせる
最近またこの記事のアクセス数が増えていますが、お使いのiOS機器のバージョンをまず確認してください。
iOSのバージョンでやり方が多少変わってきます。
iOS9の場合はこちらを参照してください。
・【iOS9】写真アプリのスライドショーでホームビデオをループ再生させる
iOS10はこちらをご覧ください。
・【iOS10】写真アプリに入っているビデオをループ再生させる
iPad2を最近購入しまして(黒のWi-Fi16GB)
今色々とやっているので、iPadに関した事をここ最近はエントリーしていこうかと考えています。
iPadはいわゆるデジタルサイネージとしても使い勝手は良さそうだなと思っていたのですが、いざ使ってみようとするとちょっとした問題がある事がわかりました。
それは普通の方法ではムービーを繰り返し再生(ループ)できないって事です。
しかしそれはiPhoneの時と同じような方法でやれば大丈夫だろうと思っていたのですが、そう簡単にはいきませんでした。
(iPhone・iPod Touchでの動画ループ再生はこちらの記事)
なので、今回はiPadで特定のムービーを繰り返し再生(ループ)させる方法を記しておきます。
ちなみに今回はiPhotoを使ったMacでの場合なのでWindowsでの場合はわかりませんが、おそらくiPhotoでなくてもフォルダを選ぶで、そのフォルダにムービーファイルを入れておけば大丈夫かと思われます。※現在iPhotoは無くなり、その変わりが「写真」となりました。フォルダにムービーを入れて同期させた方がわかりやすいかと思います。
まずやってみた事はムービーの情報でメディアの種類を「ミュージックビデオ」や「テレビ番組」にして同期してみました。
しかし、iPad側ではiPhoneやiPodtouchで見られるループのボタン表示はでてきません。
(iOS7ではできるようになりました)
iPhoneだとこのようなループのボタンがあるのですが(完了ボタンの下の下の所)

ですのでムービーはどうしても1回のみの再生になり、他のムービーと繋げて連続再生もできません。
(連続再生に関しては後で記しておきます。)
さてここで、どうしようかと思ったのですが、どこかで写真のスライドショーだったらムービーでもいけるという記述を見たような…

という事で、iPhotoを立ち上げ、新規でアルバムを作ります。

この中にiPadで再生できるムービーを入れておきます。
今回は1280×720pのMP4ファイルを入れておきました。
拡張子はM4Vでデータレートは音声と合わせて6600キロビット/秒といったところでしょうか。
その後にiTunesを立ち上げ、iPadを繋げた状態にします。

画像のように写真から「写真の共有元」を選んだり、「ビデオを含める」にチェックを入れたり、
アルバムを選んだりして同期します。ビデオファイルの同期には結構時間かかるようです。
同期が終わったらiPadの写真アプリを立ち上げます。

アルバムをタップして、アルバム毎の表示にします。

ムービーの入っているアルバムを選択します。

ここでムービーを選択するのではなく、右上にあるスライドショーをタップします。

動画に一緒についている音楽も再生させたい場合は「ミュージックを再生」をオンにします。
これでスライドショーを開始させればムービーが再生され、終わったら始めに戻ってループ再生されるはずです。

ここでループされないという方はiPadの設定を確認して写真からリピートをオンにしてください。

ちなみに再生している最中で画面を触ってしまうと再生が止まります。
その止まった状態から再生をやり直してもループしてくれないので、左上にある「フォトライブラリ」をタップして、
再度スライドショーをタップして再生をやり直してください。
以上です。冒頭の方でも書きましたが、iPhotoを使用するのではなくムービーデータが入ったフォルダを選択する方法でも大丈夫です。

いくつかのムービーファイルを入れておけばそれらを再生後にまた始めに戻ってループとか、写真を混ぜたりとか色々できます。
ここで少し余談ですが、iPadからHDMI出力ができるアダプタからテレビモニタに出力を試してみました。

Apple Digital AVアダプタ
もちろんループで出力できますし、720pの映像ならDVDよりキレイです。
(追記:iPad2を100パーセント充電状態から延々とこの状態で放置してみた所、5時間経過した所でバッテリー表示は53パーセントでした。フル充電の状態であれば給電しなくても8時間は再生できそうです。iPad本体の明るさは暗めにしておけばもう少し電池の持ちが良いかもしれません)
もしいくつかのデジタルサイネージが必要であればより安価なiPodtouchの4世代目を使った方が良いのかもしれませんね。
(iPhone・iPod Touchでの動画ループ再生はこちらの記事)
持ち運びも楽ですし。
さらに余談ですが、違うムービーを連続再生(ループではない)に関しては他にも方法があります。
まず動画を選んでメディアの種類をテレビ番組にします。
※iOS 7で追記。
こちらで試した所どうもiOS 7はテレビ番組だと続けて再生は出来ないようです。

「ビデオ」のタブをクリックして「番組」に番組名を入れてください。
これを連続再生したいビデオに同じ番組名を入れます。
順番は多分ファイル名でソートされるとは思いますが、この画像にある「エピソード番号」とかも関係しているのかも?

そしてiPadとテレビ番組を同期をしてください。
iPad側で「ビデオ」アプリをタップして、テレビ番組タブを選択。
動画のサムネイルをタップすると、次の画像が画面左側に出てきます。

この画像にある再生ボタンをタップしてください。これで始めから連続再生ができます。
動画を個別で選んだりすると連続再生されないようです。
以上です。お役に立てたら幸いです。
(iPhone・iPod Touchでのループはこちらの記事)
投稿者プロフィール

-
もうだいぶ前からになりますがクラブVJをやっていました。 そこから映像関係のお仕事をやるようになり、コンサートや企業プレゼン、展示会などのムービーを創ったり、時にはプレゼンテーション素材をつくったりするようになりました。
今はPVなども制作したり動画素材を配布・販売したりしています。
■書籍も出しました【動画素材123+45】168本のFHD動画素材を収録しています。
◆もうちょっと詳しいプロフィールはこちらへどうぞ
▼動画素材.com 作者へのサポートをお願いいたします。
Amazonほしいものリスト
最新の投稿
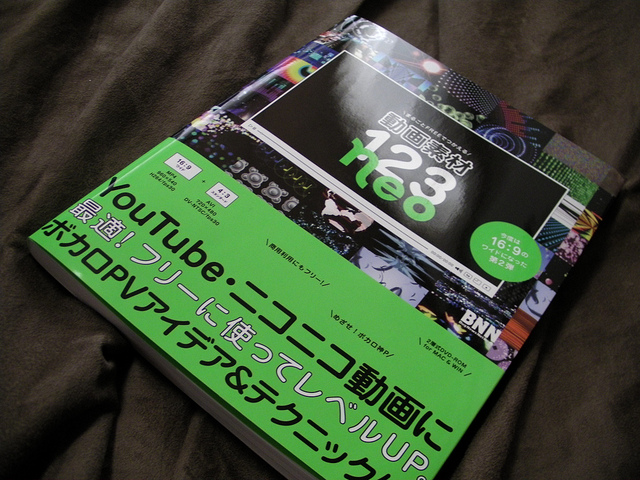 AfterEffects2011.10.21まるごとFREEでつかえる動画素材123NEOのループ動画素材をAfterEffectsとMotionで使う時の設定
AfterEffects2011.10.21まるごとFREEでつかえる動画素材123NEOのループ動画素材をAfterEffectsとMotionで使う時の設定 動画素材1232011.09.27「まるごとFREEでつかえる動画素材123NEO」が全国書店で発売中です。
動画素材1232011.09.27「まるごとFREEでつかえる動画素材123NEO」が全国書店で発売中です。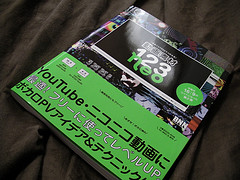 Final Cut Pro X2011.09.16Final Cut Pro X で「まるごとFREEでつかえる動画素材123NEO」のMP4を使う為の設定というかなんというかProResに変換(MacOS X・MPEG Streamclip)
Final Cut Pro X2011.09.16Final Cut Pro X で「まるごとFREEでつかえる動画素材123NEO」のMP4を使う為の設定というかなんというかProResに変換(MacOS X・MPEG Streamclip)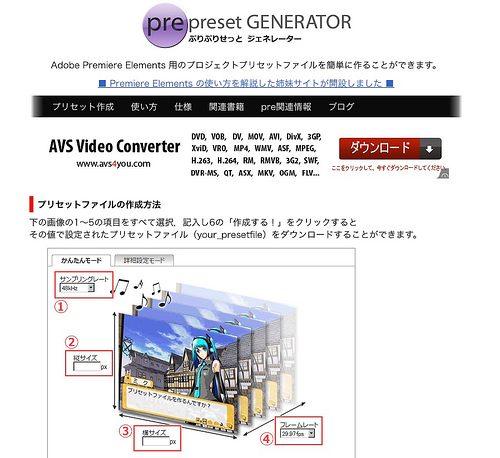 AdobePremiereElements2011.09.09「まるごとFREEでつかえる動画素材123 NEO」をAdobePremiereElementsで使う為の設定 Mac OS X
AdobePremiereElements2011.09.09「まるごとFREEでつかえる動画素材123 NEO」をAdobePremiereElementsで使う為の設定 Mac OS X
