以前このようなブログを書きまして
↓
-
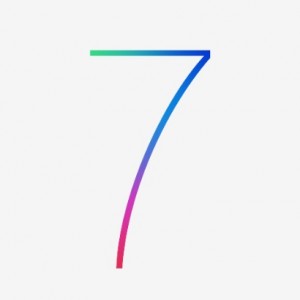
-
【iOS 7・iOS 8】iPhoneとiPadでムービー(動画)をリピート再生する方法 2016.09.18追記
先日iOS 7がリリースされました。以前の記事でiOS6でムービー(動画)をループする方法は書きました。 ・iPhone・iPodTouchでビデオ(ムービー)のループ再生(iOS 7で追記あり) ・ ...
この時「写真」のスライドショーで「アクセスガイド」の設定をすると見た目がとっても残念な事になり使えないものだったのですが、
iOS8になってからはその表示が直ってちゃんと使えるものになっていたので、ここで「アクセスガイド」の設定方法を書いておきます。
「写真」のスライドショーで動画のリピート再生をするのですが、画面をちょっとでも触るとスライドショーが止まってしまうんですよね。それを防ぐ為に「アクセスガイド」の設定をするって事です。
「アクセスガイド」とはなんぞや?という方はこちらへ
iOS:アクセスガイドについて
http://support.apple.com/kb/HT5509?viewlocale=ja_JP&locale=en_US

まず「設定」で「アクセスガイド」の設定をします。
「設定」から「一般」をタップ

「一般」から「アクセシビリティ」をタップ

「アクセシビリティ」から「アクセスガイド」をタップ

「アクセスガイド」をオンにします。緑になったらこれでオンです。
次に「パスコード」の設定をタップします。

「Touch ID」ですが、「Touch ID」が使えるのであればオンにしておいた方が便利で良いです。
「アクセスガイドのパスコードを設定」タップしてください。

4桁の数字で「パスコード」を設定します。設定すると確認の為にもう一度入力が求められますので同じ「パスコード」を入力してください。

これで「アクセスガイド」の準備は完了です。
「アクセスガイド」を始めるには、まず何かアプリを立ち上げます。「アクセスガイド」を設定したいやつですね。
ホームボタンを3回クリックします。いわゆるトリプルクリックです。
下の画像のになりますので左下の「オプション」をタップしてください。

そうするとこのような表示になります。緑でオンになっている所は「アクセスガイド」中に操作ができます。

このような表示だと「アクセスガイド」中に操作できるのは「ボリュームボタン」だけになります。
画面を見せたいだけで何も操作をしてほしくないのであれば全部オフにしてください。
設定をしたら完了を押して、

「開始」をタップしてください。

最初に設定した「パスコード」を入力してください。

これで「アクセスガイド」が始まります。「アクセスガイド」の設定で「ボリュームボタン」だけオンにしていたので「アクセスガイド」中は「ボリュームボタン」だけ操作できます。

「アクセスガイド」を終了させる時は開始させる時と同じくホームボタンをトリプルクリック(連続して3回押し)をすると再度パスコードが求められ、パスコードを入力すると「アクセスガイド」を終了させる事ができます。

ちなみにパスコードを間違えると次にパスコードを入力できるまでに何分か待つことになります。
連続で間違えると更に待ち時間が延びます。
設定で「Touch ID」をオンにしているとホームボタンを押すだけで「アクセスガイド」の終了ができます。「パスコード」の入力は必要ありません。
あと二回目から「アクセスガイド」を始める時はホームボタンをトリプルクリックで「アクセスガイド」を開始できます。

「Touch ID」オン時に「アクセスガイド」の設定を変えたい時は
「アクセスガイド」中にホームボタンをトリプルクリック→パスコードを入力→左下にある「オプション」をタップで変える事ができます。

活用方法としては例えば以下のようにスライドショーをずっと流しておきたい場合、
【iOS 7】iPhoneとiPadでムービー(動画)をリピート再生する方法
http://wp.me/p1WmUG-p9
スライドショーは画面を触ると止まってしまうのでそれを防ぐ為に「タッチ」の機能などをオフにして「アクセスガイド」を始めればスライドショーをずっと流しておくことができます。
ゲームだけを触らせたい場合は「タッチ」の機能をオンにして他の機能をオフ、それで「アクセスガイド」を始めれば余計な所を触られる心配はありません。
こういう所で「アクセスガイド」の活用ができると思います。
画面に映っているものを見せたいだけとかでしたら、「オプション」の所で出てくる機能は全部オフにしておいた方がよろしいかと思います。
投稿者プロフィール

-
もうだいぶ前からになりますがクラブVJをやっていました。 そこから映像関係のお仕事をやるようになり、コンサートや企業プレゼン、展示会などのムービーを創ったり、時にはプレゼンテーション素材をつくったりするようになりました。
今はPVなども制作したり動画素材を配布・販売したりしています。
■書籍も出しました【動画素材123+45】168本のFHD動画素材を収録しています。
◆もうちょっと詳しいプロフィールはこちらへどうぞ
▼動画素材.com 作者へのサポートをお願いいたします。
Amazonほしいものリスト



