iOSアプリの「Workflow」を色々いじっていたら動画素材.comにある.mov(.mp4)ファイルにアクセスして保存する事ができたので使い方として書いておきます。
「Workflow」とはiPhoneでの操作を自動化するアプリです。OS XのAutomatorみたいなもんですかね。
操作もAutomatorに似たような感じでアクションを組み合わせていきます。
追記:2017.03.23 Workflowの開発チームがAppleに買収されたのに伴い、Workflowが無料になりました。

今まで「動画素材.com」にある動画素材をiOSでダウンロードするには
Safari等のブラウザでアクセス → Zipファイルをダウンロード → iZipで開く → iZipで展開してカメラロールに保存。という流れでした。
iPhoneにZipファイル(動画素材)をダウンロードして解凍する(iOS 7,8,9・iZip)iOSのiMovieで使える
-
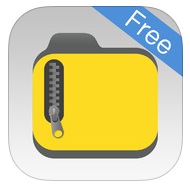
-
iPhoneにZipファイル(動画素材.mov.mp4)をダウンロードして解凍(展開)する(iOS 7,8,9・iZip)iOSのiMovieで使える
ここ最近というか結構前からiPhoneやiPad、Android端末で【動画素材.com】にアクセスする割合が多くなってきています。 現在アクセス全体の2割くらいがモバイル端末ですね。 で、気になって ...
それが「Workflow」を使う事によって
Safariでアクセス → .mov(.mp4)ファイルにアクセス → 「Workflow」でつくったワークフローを選択でカメラロールに保存。という流れになり、無駄なく動画素材をカメラロールに保存できるようになりました。
ちなみにカメラロールに保存するのは保存した動画素材をiMovieで使うためです。
という事で「Workflow」を使って「動画素材.com」にある動画素材をダウンロードしてカメラロールに保存する方法を書いていきます。
今回はそれぞれのアクションなどの細かい説明は無しです。(というか自分もよくわかっていない)
まず「Workflow」をiPhoneにインストールします。
追記:2017.03.23 Workflowの開発チームがAppleに買収されたのに伴い、Workflowが無料になりました。

次に「Workflow」を立ち上げます。そうすると次のような画面になります。

「Gallery」をタップします。

下の方にスライドして「Expand URL」というのを見つけてタップします。

「GET WORKFLOW」というのをタップします。

そうすると「My Workflows」に「Expand URL」が追加されます。
その「Expand URL」をタップしてください。

「Expand URL」の中のアクションが表示されます。
動作としては端的に言うと「URLをコピー」します。

今回やりたい事としては
「Safariで表示されているページのURLをコピー」→「そのURLのファイルをダウンロード」→「カメラロールに保存」です。
とりあえず細かい説明は抜きでこっからこの「Expand URL」にアクションを足していきます。
下にある「Actions」をタップします。

こんなような画面になります。「Search Actions」に「get」と打ち込み検索すると

「get」の名がついたアクション名がズラッと並びます。

一番下に行くと「Get Clipboard」というのがあります。このアクションを追加します。

「Get Clipboard」をタップしたまま右に持っていきます。

「Copy to Clipboard」の下に「Get Clipboard」を置きます。
間違えて変なところに置いてもまた移動できます。

そうしたらまたアクションを追加するので「Actions」をタップして検索欄に「get con」と打ち込んで検索します。

検索結果から今度は「Get Contents of URL」を先ほどと同じようにタップしながら右にドラッグします。

アクションの一番下に移動します。

さてまたアクションを追加します。「Actions」から検索で「save」と検索すると「Save to Photo Album」がありますのでこれをまた右にドラッグして一番下に置きます。

これでアクションの追加は完了です。「Album」のところを「Camera Roll」にする必要があるので一度ここをタップして許可をOKしてカメラロールを選択してください。そして右上の「Done」をタップします。

一覧に戻りました。

ここでSafariを開き、動画素材.comの動画素材をダウンロードできるページに行きます。
http://xn--hhro09bn9j8uh.com/movie67cubecube.html
ここでは上のアドレスにアクセスしています。

どれでも良いのですが、黄色いアイコンの「Mov」(MP4)をタップします。

動画が再生されます。通常は再生だけで保存などはできません。
下バーの真ん中にあるアイコンをタップします。

「Run Workflow」をタップしますが通常無いと思いますので下の段を右にフリックして「その他」をタップします。

「Run Workflow」をタップしてオンにします。

完了をタップして戻ります。

そうすると「Run Workflow」があります。位置を動かしたい場合はタップしたまま左右にドラッグします。
「Run Workflow」をタップしてください。

先ほど作成した「Expand URL」がありますのでそれをタップします。

アクションが実行されていきます。下の画像だとファイルをダウンロードしている最中です。

完了するとSafariの画面に戻ります。たまに延々と動作中で終わらない事がありますがその場合は「Done」をタップしてください。

カメラロールを確認すると動画素材が保存されているのが確認できます。

これが一連の流れです。「Workflow」でつくったワークフローはずっと使えますので今後はSafariからワークフローを実行して動画素材をダウンロードできます。
参考になりましたら幸いです。
追記:ここでつくったworkflowファイルをアップしておきます。
workflowをインストールしたiPhoneで下のアドレスをタップ→ダウンロードタップ→次の方法で開くをタップ→「workflowにコピー」を選択すればこのworkflowが使えるようになります。
https://drive.google.com/file/d/0B5oaMKIGHNh9dzRvRkFHVThKUDQ/view?usp=sharing

「Workflow」はApp StoreのBEST OF 2015に選出されています。
追記:2017.03.23 Workflowの開発チームがAppleに買収されたのに伴い、Workflowが無料になりました。
投稿者プロフィール

-
もうだいぶ前からになりますがクラブVJをやっていました。 そこから映像関係のお仕事をやるようになり、コンサートや企業プレゼン、展示会などのムービーを創ったり、時にはプレゼンテーション素材をつくったりするようになりました。
今はPVなども制作したり動画素材を配布・販売したりしています。
■書籍も出しました【動画素材123+45】168本のFHD動画素材を収録しています。
◆もうちょっと詳しいプロフィールはこちらへどうぞ
▼動画素材.com 作者へのサポートをお願いいたします。
Amazonほしいものリスト




