【Davinci Resolve】を使ってみる エディット編(マーカー,トランジション,コンポジットモード,トランスフォーム,キーフレーム)と題しまして編集部分の解説をやっていきます。
2017/10 内容を「DaVinci Resolve14」のものに変更しています。

Mac App Storeで【Davinci Resolve Lite】をダウンロード
前記事の「【Davinci Resolve】を使ってみる(セッティング・素材の読み込み・編集・レンダリング)」のとおり、iMovieではなく他ので編集してみようという趣旨です。
-

-
【Davinci Resolve】使い方解説「セッティング・素材の読み込み・編集・レンダリング」
2017.09.08 Davinci Resolve14に合わせる為、記事内容を大幅に書き換えました。 「Davinci Resolve(ダヴィンチリゾルブ)」を動画編集ソフトウェアとして使っていく方 ...
【Davinci Resolve】のダウンロードはこちら
https://www.blackmagicdesign.com/jp/products/davinciresolve
おおまかな使い方説明の流れとして、音楽素材を配置、タイミングでマーカーをつけてムービークリップを配置、トランジションとかコンポジットモードとかかけたりします。
とりあえずの大ざっぱで基本的なDaVinci Resolve14映像編集の使い方です。
目次
1.「マーカー」
2.「タイムライン表示オプション」
3.「メディアプール」
4.「プレビュー」
5.「タイムライン」
6.「トランジション」
7.「コンポジットモード」加算とか減算とか。
8.「ビデオレイヤー表示オンオフ」
9.「トランスフォーム」
10.「キーフレーム」
「Davinci Resolve」を立ち上げ、プロジェクトを開きます。

ちなみにプロジェクトを右クリックで「名称を変更」を選ぶとプロジェクト名の変更ができます。


なお「環境設定」から「ユーザー」→「自動保存」で「ライブ保存」にチェックが入っているのを確認してください。
ライブ保存だとDaVinci Resolveが落ちてもその直前の状況で保存されているので安心して作業ができます。

今回は「エディット(編集)」をしますのでプロジェクトを開いたら「メディア」で「メディアプール」に素材を入れて下の「エディット」を選択後「タイムライン」を作成、
「メディアプール」からタイムラインに素材を配置してください。
ここまでの詳しい解説は前記事の「【Davinci Resolve】使い方(セッティング・素材の読み込み・編集・レンダリング)」をご覧下さい。

「エディット」に移動します。

ここでは音楽に合わせて動画素材を配置していくのでまず音楽素材をタイムラインに配置します。

1.マーカーをうっていきます。
タイムラインでオーディオトラックを選択してから再生→キーボードの「M」キーでタイミングに合わせてマーカーをうっていく事ができます。
特に何も選択していない場合はタイムラインの方にマーカーがうたれます。

ちなみにこのマーカーは色を変えたりメモをつけれます。
各マーカーをダブルクリックすると「マーカーを編集」するウィンドウが出てきます。

実際に色をつけたりメモを入れるとこんな感じになります。

2.タイムライン表示オプション
タイムライン右下にあるアイコンをクリックすると「タイムライン表示オプション」というものが出てきます。ここで自分の好みで表示の設定をいじってみてください。

コンパクトな表示が良いのであればこのような設定がよろしいかと思います。

3.メディアプール
タイムラインに映像メディアを配置しますが、「メディアプール」を確認します。
下の画像の時はアイコン表示です。

アイコン表示とリスト表示は切り替えられるのでその都度見やすい方に変えてください。

アイコン表示の時、各アイコンの右下をクリックすると

クリップの情報が出てきて確認できます。

上のスライダーをいじるとアイコン表示の大きさを変更できます。

4.プレビュー
クリップをダブルクリックすると隣のウィンドウでプレビューができます。

プレビュー時にキーボードの「I」キーでインポイント、「O」キーでアウトポイントが設定できます。

プレビューの下にある「クリップを上書き」や「クリップを挿入」ボタンでタイムラインにクリップを配置できます。

もちろん「メディアプール」からドラッグアンドドロップでタイムラインに配置でも大丈夫です。

5.タイムライン
タイムライン上でインポイントアウトポイントの設定はもちろんできます。

タイムラインの空いている所をクリックして選択→deleteキーを押すとその空いている所が消えて前に詰める事ができます。
何気に便利な機能かと思います。

6.トランジション
ムービークリップとムービークリップの間の切り替え時にトランジションをいれる事ができます。
左の「エフェクトライブラリ」の「ツールボックス」→「ビデオトランジション」があります。今回はそこから「クロスディゾルブ」を適用してみます。

「クロスディゾルブ」をドラッグアンドドロップでタイムライン上のムービークリップとムービークリップの間に入れます。

そうすると適用された所の表示が少し変わります。これで「クロスディゾルブ」が適用されました。

タイムライン上で「トランジション」の尺を変える事ができます。「トランジション」の端を掴んで調整します。
この時「トランジション」を適用している前後のムービークリップの尺によって「トランジション」の尺が長くできない場合もありますのでその時は色々工夫してみてください。

例えばビデオトラック1の上に載せて「トランジション」を適用したりとか。

なお「トランジション」の設定は「インスペクタ」からもできます。設定したい「トランジション」を選択して「インスペクタ」から継続時間など色々といじってみてください。
「インスペクタ」部分が出てこない場合は右にある工具アイコンみたいな所をクリックすると「インスペクタ」が出てきます。

「トランジション」はショートカットで入れる事もできます。
command+T、Windowsだとcontrol+Tになるのかな?

トランジションを入れたい所を選択して「command+t」でトランジションを入れる事ができます。

ショートカットでトランジションを入れた時は「標準トランジション」で設定しているものになります。
多分デフォルトだと「クロスディゾルブ」になっているかと思いますが、これを変更したい場合はウインドウ左側の「ビデオトランジション」から変更したいものを選択して右クリック→「標準トランジションに設定」を選択してください。

7.「コンポジットモード」加算とか減算とか。
Photoshopとかであるレイヤーモードのようなものですね。これを設定したい場合はタイムライン上のムービークリップを選択して「インスペクタ」を表示させます。

「コンポジットモード」を確認します。「ノーマル」「加算」「減算」「差の絶対値」「乗算」「スクリーン」「オーバーレイ」「ハードライト」「ソフトライト」「比較(暗)」「比較(明)」などあります。
効果は実際に触って試してみてください。ここでは「スクリーン」を選択します。

ちなみに上のレイヤーがこれで、

下のレイヤーがこれです。

上のレイヤーを「スクリーン」にしたらこうなりました。「コンポジットモード」の「スクリーン」が適用されています。

8.ビデオレイヤー表示オンオフ
あとちなみにビデオレイヤーの表示オンオフはビデオフィルムアイコンでできます。タイムラインの左側を見るとあります。
これはオンで表示されています。

これでオフになり非表示にできます。

9.トランスフォーム
「インスペクタ」の中に「トランスフォーム」というのが確認できます。ここをいじってみます。

まず「位置」の「X」ですがここをいじると横に動きます。真ん中が0でプラスに値を動かすと右方向に、マイナスに値を動かすと左に動きます。

位置の「Y」は縦ですね。0が中心地でプラスの値で上に、マイナスの値で下に動きます。

もちろん位置「X」と「Y」両方同時に動けます。


感覚的に大きさを調整したいなという場合は
プレビュー左下にあるアイコンからトランスフォームを選択して大きさなどを変更したいクリップを選択、プレビュー画面上で調整してください。


10.キーフレームをうってアニメーションもできます、

タイムライン上でキーフレームの位置など動かして調整できます。

タイムラインの表示を大きくしたりチェックを入れたりしないとキーフレームが出てこなかったりするのでその都度タイムラインの表示は調整してください。



と、まぁ今回はこんな感じでしょうか。書き出ししたい場合は前回記事のようにやっていただければできます。
「【Davinci Resolve Lite】を使ってみる(セッティング・素材の読み込み・編集・レンダリング)」

次回は「タイトル」機能を中心に解説していきます。
-

-
【Davinci Resolve】エディット編(タイトル)
Davinci Resolve Lite を使ってみる エディット編(タイトル)と題しましてタイトル機能の解説をやっていきます。 【Davinci Resolve Lite】を使ってみる(セッティング ...

-

-
【Davinci Resolve】使い方解説「セッティング・素材の読み込み・編集・レンダリング」
2017.09.08 Davinci Resolve14に合わせる為、記事内容を大幅に書き換えました。 「Davinci Resolve(ダヴィンチリゾルブ)」を動画編集ソフトウェアとして使っていく方 ...
-

-
【Davinci Resolve】使い方解説 編集(エディット)編(マーカー,トランジション,コンポジットモード,トランスフォーム,キーフレーム)
【Davinci Resolve】を使ってみる エディット編(マーカー,トランジション,コンポジットモード,トランスフォーム,キーフレーム)と題しまして編集部分の解説をやっていきます。 2017/10 ...
-

-
【Davinci Resolve】エディット編(タイトル)
Davinci Resolve Lite を使ってみる エディット編(タイトル)と題しましてタイトル機能の解説をやっていきます。 【Davinci Resolve Lite】を使ってみる(セッティング ...
-

-
【Davinci Resolve Lite】スタビライザー
【Davinci Resolve Lite】スタビライザー と題しましてスタビライザー機能を使ってみます。 icon-cloud-download Mac App Storeで【 ...
-

-
【Davinci Resolve Lite】を使ってみる ブラー・シャープ
【Davinci Resolve Lite】を使ってみる ブラー・シャープ と題しましてムービークリップに「ブラー」をかけたり「シャープ」をかけたりする手順を解説します。 icon-clo ...
-

-
【Davinci Resolve Lite】を使ってみる 色調補正 カラーグレーディング
今回は「Blackmagic Pocket Cinema Camera」で撮ったRAWファイルを使って「色調補正・カラーグレーディング」をやってみます。 一応先に断っておきますが「カラーグレーディング ...
-

-
【Davinci Resolve Lite】を使ってみる スピード変更フレーム補間(オプティカルフロー・フレームブレンド・ニアレスト)スロー再生
Davinci Resolve Liteを使ってみる スピード変更・フレーム補間(オプティカルフロー・フレームブレンド・ニアレスト)スロー再生 と題しまして、ムービークリップのスピード変更及びフレーム ...
-

-
【Davinci Resolve Lite】を使ってみる 特定の色を変える(トラッキング)
【Davinci Resolve Lite】を使ってみる 特定の色を変える(トラッキング) と題しまして、今回は映像の中にある特定の色を変える方法を探っていきます。 えーとこれ一応「トラッキング」とい ...
-
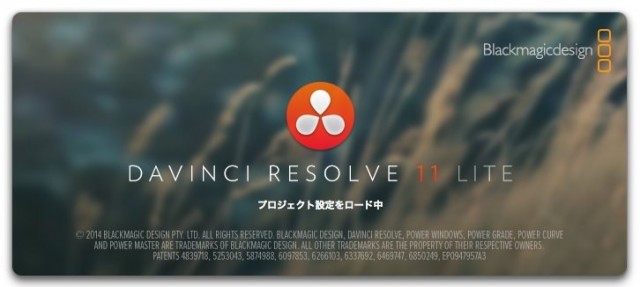
-
【Davinci Resolve Lite】を使ってみる シリアルノード
【Davinci Resolve Lite】を使ってみる シリアルノードと題しましてDavinci Resolveの特徴的な機能であるノードを使っていきます。 「Shake」(現在は販売終了しています ...
-

-
【Davinci Resolve Lite】を使ってみる かんたんな操作でフィルム調にする。(LUT)
LUT(ラットとかルットとかと読むらしい)を使って簡単な操作で映像をフィルム調にしてみます。 ここで使用するDavinci Resolve Liteのバージョンは11.1を使用します。 すでにムービー ...
-

-
【Davinci Resolve Lite】を使ってみる スチル(色調補正のプリセット)を使う
Davinci Resolve Liteの機能「スチル」を今回使っていきます。 「カラー」で色々と色調補正をしますが、その色調補正のプリセットがあるのでそれを使います。 それと色調補正をして、他のムー ...
-

-
【Davinci Resolve Lite】を使ってみるトランジション
前回の「DavinciResolveLiteを使ってみる エディット編」でトランジションの事は少し触れていましたがここでガッツリとトランジションの解説をしてみます。 投稿者プロフィール ES... ( ...
-

-
【Davinci Resolve Lite】を使ってみる 複合クリップ
Davinci Resolve Liteの「複合クリップ」について今回は探っていきます。 「複合クリップ」はAfter Effectsで言うプリコンポジションみたいなものですね。Motionだとグルー ...
-

-
【Davinci Resolve】のプロジェクトファイルがある場所及びプロジェクトファイル書き出し・素材の再接続
今回はちょっとした小ネタという事で【Davinci Resolve】のプロジェクトファイルがある場所を記しておきます。 プロジェクトファイルというかプロジェクトフォルダといった所でしょうか。 それとプ ...
投稿者プロフィール

-
もうだいぶ前からになりますがクラブVJをやっていました。 そこから映像関係のお仕事をやるようになり、コンサートや企業プレゼン、展示会などのムービーを創ったり、時にはプレゼンテーション素材をつくったりするようになりました。
今はPVなども制作したり動画素材を配布・販売したりしています。
■書籍も出しました【動画素材123+45】168本のFHD動画素材を収録しています。
◆もうちょっと詳しいプロフィールはこちらへどうぞ
▼動画素材.com 作者へのサポートをお願いいたします。
Amazonほしいものリスト




