2017.09.08 Davinci Resolve14に合わせる為、記事内容を大幅に書き換えました。

「Davinci Resolve(ダヴィンチリゾルブ)」を動画編集ソフトウェアとして使っていく方法
「動画素材123+45」にDavinci Resolve12の初歩的な使い方を掲載していますのでもしよろしければそちらもごらんください。
「DaVinci Resolve」は以下からダウンロードできます。なおStudioと付いている方は有料版ですのでフリー版を使う場合は名前にStudioが付いていない方をダウンロードしてください。
【Blackmagic Design: DaVinci Resolve】
https://www.blackmagicdesign.com/jp/products/davinciresolve
MacだとMac App Storeでの配信もあります。
・DaVinci Resolve
https://itunes.apple.com/jp/app/davinci-resolve/id571213070?mt=12
・DaVinci Resolve Studio
https://itunes.apple.com/jp/app/davinci-resolve-studio/id900392332?mt=12
今回の記事では「DaVinci Resolve」を使うおおまかな流れを説明していきます。
編集の説明に関してはここでほとんど触れません。
目次
1.「DaVinci Resolve」をインストール→日本語環境でない場合は日本語環境にする、素材フォルダの登録
2.「ライブラリ」で素材を読み込み「メディアプール」に持って行く
3.「エディット」で編集
4.「デリバー」でレンダリング(書き出し)
Davinci Resolve使い方説明映像
過去のバージョンですが一応参考にはなるはずです。
【Davinci Resolve】使い方:最初の設定.2(素材の読み込み・編集・レンダリング)
1.「Davinci Resolve」をインストールします。
基本的にはインストールしたら日本語環境にはなっているはずですが、何かしらの理由で英語版になっている方は日本語環境にできます。
まず「DaVinci Resolve」を立ち上げるとこのウィンドウが出てきます。
左上に「Untitled Project」(日本語環境の場合は「名称未設定のプロジェクト」)とあります。

そのプロジェクト「Untitled Project」をダブルクリックして開いてください。
ここから英語の表記から日本語への表記へと変えます。

上のメニューから「DaVinci Resolve」→「Preferences」を選択します。

このようなウィンドウが出てきますので設定します。
上の「User」タブをクリック→左から「UI Settings」を選択されているのを確認して「Language」を日本語に選択します。「Save」をクリックしますが、まだここでは日本語表記にはなりません。「DaVinci Resolve」を再起動して日本語表示になります。

ここでは次に素材の入っているフォルダなどを選択します。
上から「System」→「Media Storage」を選択して「Add」をクリック。メディアファイルなどが入っているHDDなどのディスク及びフォルダを選択してください。
マウントしているHDDなどはあらかじめ使えるようになっていますが(昔はいちいち指定しないと出て来なかった)頻繁に使うフォルダなどあれば設定しておいた方が楽だと思います。

追加されたのが確認できたら「Save」をクリックします。

日本語環境の設定は「Davinci Resolve」を再起動しないと反映しないのでここで「DaVinci Resolve」を終了します。
再度「DaVinci Resolve」を起動してください。
無事に日本語表示ができています。

左上のプロジェクトをダブルクリックして開きます。

なおプロジェクト名を変更したい場合はプロジェクトの上で右クリック→「名前を変更」で変えられます。

2.「ライブラリ」素材を読み込み「メディアプール」に持って行く。
現在「エディット」の画面になっていますが素材が何もないので「メディア」に移動して素材を追加します

左上に先ほど登録したフォルダやHDDなどのメディアが並んでいます。
ここから素材が入っているフォルダを選択してください。

使いたい素材を選択して下の空いている所、「メディアプール」にドラッグアンドドロップします。
なお素材が入っているフォルダごとドロップするとその中に入っている素材が登録できます。

そうするとプロジェクトのフレームレート設定は24(初期設定では24)になっているのですが、29.97のものを入れようとしたのでこの表示が出てきます。
ここでは「変更」を選択します。プロジェクトのフレームレートが29.97になります。

なおフレームレートが違うものが混在しているのを一緒に入れると初期設定の24のままなので、最初にフレームレートは設定しておいてください。
多分素材を入れた時点でフレームレートは変更できなくなりますので素材を登録する前に行う事

「メディアプール」に素材が入りました。これでこの素材を使って編集作業などができます。

画像ファイルを読みこもうとすると、名前に数字がある場合は連番ファイルとして認識されます。

いや、連番じゃなくて普通に画像ファイルとして使いたいんだけど…という場合は
右上にある丸3つ並んでいるのをクリックして「個々のフレームを表示」を選択してください。

これで各画像ファイルとして読み込みできます。

3.「エディット」で映像編集
ここでは編集作業に関してはちょっとだけの説明にしておきます。
「メディアプール」の下にある「エディット」で映像編集をします。

このウィンドウになります。

ひとまず追加した動画素材をタイムラインに放り込んでみます。
ウィンドウ左上に素材がありますので適当にドラッグ&ドロップで下に持っていってください。

そうすると「タイムライン」が出来て編集できるようになります。

新たに「タイムライン」をつくりたい場合はメニューバーから「ファイル」の「新規タイムライン」を選択してください

適当な名前を入力して「作成」をクリックで新しい空白のタイムラインができます。

再生したり編集したりなんだりしてください。
今まで映像編集のアプリケーションを使った事がある人であればなんとなくわかるかと思います。
次回編集を詳しく説明します。

Davinci Resolveでのムービー再生がコマ落ちなどしてスムーズな再生ができない場合はレンダーキャッシュの設定をするとスムーズに再生できる場合があります。
メニューバーの「再生」から「レンダーキャッシュ」→「スマート」

レンダーキャッシュの設定に伴い、レンダーキャッシュがディスクに溜まっていきますので容量の大きいHDDなどにレンダーキャッシュを移したい場合があります。
その場合はDavinci Resolveのウィンドウ右下にある歯車マークをクリック→「マスター設定」→「キャッシュファイルの場所」を設定してください。

4.「デリバー」でレンダリング。
一通り編集作業が終わって書き出ししたいなとなりましたら下の「デリバー」をクリックしてください。
「レンダー設定」のウィンドウになります。

ウィンドウ左の「レンダー設定」を確認します。
とりあえずここでは「カスタム」にします。

書き出すファイルの保存先を「ブラウズ」で指定します。

次にレンダー設定をします。
「単一のクリップ」と「個別のクリップ」とありますが通常は「単一のクリップ」で。
「個別のクリップ」を選択する場合はタイムラインに並べたクリップを1本にしないで個別に書き出したいといった時に使います。
「ビデオの書き出し」で「フォーマット」や「コーデック」及び「解像度」「フレームレート」の設定します。ここでは細かい所の説明はしませんので各自選択してください。

あとは「オーディオ」の設定で
「オーディオ」入れる必要がなければ「オーディオの書き出し」チェックは外します。

それと【ファイル】の所でファイル名を決めます。
「名称を設定」と「タイムライン名」とありますが、通常は「タイムライン名」がやりやすいんじゃないかなぁと思います。

一通り設定したら「レンダーキューに追加」をクリックします。
この状態でレンダーキュー右下の「レンダー開始」ボタンをクリックしてレンダリングが開始されます。

レンダリング開始。

終わると「完了しました」と表示されます。保存先をチェックして書き出したムービーを確認してください。

以上が一通りの流れになるかと思います。
ポイントは
・日本語表示になっていなければ日本語表示にする
・よく使う素材があるディスクなりフォルダを指定する。
・メディアプールに素材を入れる。
・タイムラインを作成して編集する。
・レンダリング設定と保存先を指定してレンダリングする
という所でしょうか。
以前のバージョンでguestとadminを切り替えて使っていた方はこちらで切り替えて使えます。
「バージョンアップしたらプロジェクトファイルが消えている?」となっている方はこちらを確認してみると良いかと思います。

編集部分はまた後日に。
-

-
【Davinci Resolve】使い方解説 編集(エディット)編(マーカー,トランジション,コンポジットモード,トランスフォーム,キーフレーム)
【Davinci Resolve】を使ってみる エディット編(マーカー,トランジション,コンポジットモード,トランスフォーム,キーフレーム)と題しまして編集部分の解説をやっていきます。 2017/10 ...

-

-
【Davinci Resolve】エディット編(タイトル)
Davinci Resolve Lite を使ってみる エディット編(タイトル)と題しましてタイトル機能の解説をやっていきます。 【Davinci Resolve Lite】を使ってみる(セッティング ...
-

-
【Davinci Resolve Lite】スタビライザー
【Davinci Resolve Lite】スタビライザー と題しましてスタビライザー機能を使ってみます。 icon-cloud-download Mac App Storeで【 ...
-

-
【Davinci Resolve Lite】を使ってみる ブラー・シャープ
【Davinci Resolve Lite】を使ってみる ブラー・シャープ と題しましてムービークリップに「ブラー」をかけたり「シャープ」をかけたりする手順を解説します。 icon-clo ...
-

-
【Davinci Resolve Lite】を使ってみる 色調補正 カラーグレーディング
今回は「Blackmagic Pocket Cinema Camera」で撮ったRAWファイルを使って「色調補正・カラーグレーディング」をやってみます。 一応先に断っておきますが「カラーグレーディング ...
-

-
【Davinci Resolve Lite】を使ってみる スピード変更フレーム補間(オプティカルフロー・フレームブレンド・ニアレスト)スロー再生
Davinci Resolve Liteを使ってみる スピード変更・フレーム補間(オプティカルフロー・フレームブレンド・ニアレスト)スロー再生 と題しまして、ムービークリップのスピード変更及びフレーム ...
-

-
【Davinci Resolve Lite】を使ってみる 特定の色を変える(トラッキング)
【Davinci Resolve Lite】を使ってみる 特定の色を変える(トラッキング) と題しまして、今回は映像の中にある特定の色を変える方法を探っていきます。 えーとこれ一応「トラッキング」とい ...
-
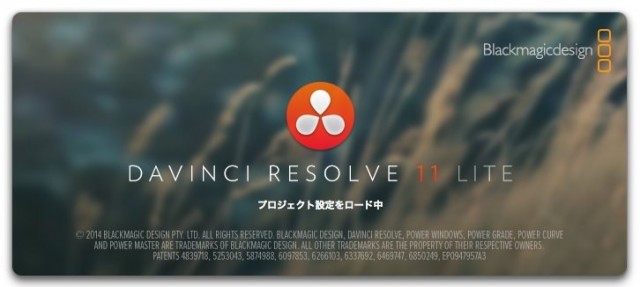
-
【Davinci Resolve Lite】を使ってみる シリアルノード
【Davinci Resolve Lite】を使ってみる シリアルノードと題しましてDavinci Resolveの特徴的な機能であるノードを使っていきます。 「Shake」(現在は販売終了しています ...
-

-
【Davinci Resolve Lite】を使ってみる かんたんな操作でフィルム調にする。(LUT)
LUT(ラットとかルットとかと読むらしい)を使って簡単な操作で映像をフィルム調にしてみます。 ここで使用するDavinci Resolve Liteのバージョンは11.1を使用します。 すでにムービー ...
-

-
【Davinci Resolve Lite】を使ってみる スチル(色調補正のプリセット)を使う
Davinci Resolve Liteの機能「スチル」を今回使っていきます。 「カラー」で色々と色調補正をしますが、その色調補正のプリセットがあるのでそれを使います。 それと色調補正をして、他のムー ...
-

-
【Davinci Resolve Lite】を使ってみるトランジション
前回の「DavinciResolveLiteを使ってみる エディット編」でトランジションの事は少し触れていましたがここでガッツリとトランジションの解説をしてみます。 投稿者プロフィール ES... ( ...
-

-
【Davinci Resolve Lite】を使ってみる 複合クリップ
Davinci Resolve Liteの「複合クリップ」について今回は探っていきます。 「複合クリップ」はAfter Effectsで言うプリコンポジションみたいなものですね。Motionだとグルー ...
-

-
【Davinci Resolve】のプロジェクトファイルがある場所及びプロジェクトファイル書き出し・素材の再接続
今回はちょっとした小ネタという事で【Davinci Resolve】のプロジェクトファイルがある場所を記しておきます。 プロジェクトファイルというかプロジェクトフォルダといった所でしょうか。 それとプ ...
投稿者プロフィール

-
もうだいぶ前からになりますがクラブVJをやっていました。 そこから映像関係のお仕事をやるようになり、コンサートや企業プレゼン、展示会などのムービーを創ったり、時にはプレゼンテーション素材をつくったりするようになりました。
今はPVなども制作したり動画素材を配布・販売したりしています。
■書籍も出しました【動画素材123+45】168本のFHD動画素材を収録しています。
◆もうちょっと詳しいプロフィールはこちらへどうぞ
▼動画素材.com 作者へのサポートをお願いいたします。
Amazonほしいものリスト




