
先日iOS 7がリリースされました。以前の記事でiOS6でムービー(動画)をループする方法は書きました。
・iPhone・iPodTouchでビデオ(ムービー)のループ再生(iOS 7で追記あり)
・iPadで特定のムービー(ビデオ)を延々とループさせる方法(2013.9.19 iOS 7で追記あり)
◆2015/09/18
追記:iOS 9での「写真」でスライドショーを使って動画をループ再生させる方法を書きました。
-
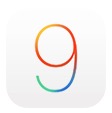
-
【iOS9】写真アプリのスライドショーでホームビデオをループ再生させる【iPhone】
iOS 9がリリースされました。iOS 6とか5の頃からiOSでムービーの繰り返し再生に関しては追っていたんですが中々難しいものです。 今回はiOS 9でiPhoneの「写真アプリ」から「スライドショ ...
◆2016/9/18追記
iOS 10での写真アプリに入っている動画をループ再生させる方法を書いています。スライドショーでの再生になります。
-
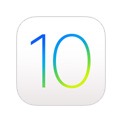
-
【iOS10】写真アプリに入っているビデオをループ再生させる【iPhone】
さて、【iOS10】がリリースされました。今回はアップデートされる度にウォッチしてきたiPhoneの「写真アプリでビデオのループ再生方法」を書いておきます。【iOS 10】版 なおiPadでは試してい ...
以前のiOS6とほとんどリピートするやり方は変わっていません。
iOS 7ではiPhoneとiPadでムービー(動画)リピートのやり方が共通化されたようなので
改めてここで記していきます。
2015.07.10追記
iOS 8.4でミュージックアプリでのビデオ再生の挙動が少し変わったのでこちらに記しています。
必要なものは
・Mac/PC
・iTunes(最新の)
・iOS 7のiPhone及びiPadです。
目次
◆「ミュージック」でリピートする方法(全画面再生はできない) ※追記:iOS 8.4ではミュージックビデオを横向きで全画面再生できるようになりました。※更に追記ですがiPadでは横向き再生でもミュージックビデオの全画面再生はできませんでした。
◆「写真」のスライドショーでリピートする方法(全画面再生はできるが画面を触ると止まってしまう)
最初はムービー(動画)をミュージックビデオにしてリピート再生する方法です。
1.まずiPhoneもしくはiPadに入れたいムービー(動画)をiTunesに入れます。
適当にドラッグアンドドロップで良いかと思います。
この時点でiPhone及びiPadで再生できる形式であれば次の変換手順は不要なので3.4.5.を飛ばして6から。
2.「iTunes」にムービー(動画)のコピーが終わったら「iTunes」の「ムービー」リストをチェックします。

3.先ほど入れたムービー(動画)を選択して「新規バージョンを作成」で適切な方を選んでください。

4.そうすると変換作業が始まりますのしばらく待ちます。

5.終わると同じファイル名が並んでいますが、大抵は下の方が新しくできたファイルです。その時のソートの仕方によって変わるかと思いますが。
これをiPhone及びiPadに入れていきます。
6.新しくできたムービー(動画)を選択して右クリック→「情報を見る」を選択します。
変換作業を飛ばした方はここから。

7.「オプション」を選択して「メディアの種類」を確認します。最初はホームビデオになっているかと思います。

8.これを「ミュージックビデオ」にして「OK」を押します。

9.そうすると今まであった「ビデオ」の一覧からミュージックビデオに設定したファイルが見えなくなります。
なので「ミュージック」の欄から探していただくか、新規で「スマートプレイリスト」をつくっていただきミュージックビデオを探しやすいようにしてください。
10.見つけられたでしょうか?そうしたら今回は新しくプレイリストをつくってその中にミュージックビデオを入れてください。
こんな感じで↓

11.iPhone及びiPadを繋げて同期します。

12.「ミュージックビデオを含める」にチェックを入れて先ほどつくったプレイリストにもチェックを入れて同期します。
これでiPhone及びiPadにミュージックビデオが追加されます。
13.iPhone及びiPadをチェックします。
ここではiPhoneでチェックしますが、iPadでも同様です。

ミュージックを立ち上げます。
14.プレイリストを確認します。

15.プレイリストをタップすると先ほどのムービー(動画)が確認できます。

16.さらにタップするとこのような表示になります。左下に「リピート」の項目があります(iPadだと動画の上)。その「リピート」をタップします。


17.リピートの種類を選べます。
「リピートしない」「曲をリピート」「プレイリストリピート」
ここでは「曲をリピート」を選択します。


18.そうすると左下の表記が変わります。これでリピート再生できるようになりました。

■プレイリストの中に複数のミュージックビデオを入れて、iPhone及びiPadで「プレイリストリピート」にすれば連続でムービー(動画)が連続再生でき、なおかつプレイリストをリピートできます。
・ミュージックビデオを再生している時に他のアプリとかに移動するとそこで再生が途切れます。
スリープでも再生止まってしまいます。以前のiOS6でもそうでしたっけ?
あと、上の画像の表示の大きさでしか再生できないようで、全画面に大きくするとかできません。
iPadだと横表示にすると逆に小さく表示されるという…
※追記:iOS 8.4ではミュージックビデオを横向きで全画面再生できるようになりました。※更に追記ですがiPadでは横向き再生でもミュージックビデオの全画面再生はできませんでした


HDMI出力でモニターに繋げて出しても表示は変わりません。
・標準のビデオアプリで再生すると全画面表示はできますが、ループ再生とか繋げて再生はできないですね。なので再生時間短いやつをビデオアプリで再生するとほんと面倒くさいです。ミュージックビデオだと全画面再生できないわでなんて面倒くさいんでしょうか。
■「iOS 7 ミュージックビデオ 全画面」というキーワードで来られる方が多いのですが、
単純に全画面表示であれば「ビデオ」アプリ→「ミュージックビデオ」で全画面再生できます。


次に「写真」アプリでムービーをループする方法を記しておきます。

M3-2015春に実際の展示で「写真」アプリを使用しました。
2015.10.17追記
iOS 9でのスライドショーの挙動が変わっていますのでこちらに書いています。
【iOS9】写真アプリのスライドショーでホームビデオをループ再生させる
2016/09/18追記
iOS 10で写真アプリに入っている動画をスライドショーでループ再生させる方法を記しています。
こちらもiPhone及びiPadでやり方は同じです。
「ミュージック」での「ミュージックビデオ」の再生とは違い全画面でムービー(動画)の再生ができます。
まず準備をします。
iPhone及びiPadで再生できるムービー(動画)がある事前提です。
1.適当にFinder(Windowsだとexplorer?)でフォルダをつくりその中にムービー(動画)を入れます。
今回は「iPad用ムービー」というフォルダをつくりその中にムービー(動画)を入れます。

2.iTunesにiPhoneもしくはiPadを繋げてデバイスを選択し、右上にある「写真」をクリックします。

3.写真の共有元にチェックを入れます。

4.フォルダを選ぶで先ほどムービー(動画)を入れたフォルダを選択します。

5.「ビデオを含める」にチェックを入れます。

6.「同期」します。
これでiPhoneもしくはiPadにムービー(動画)が追加されています。
7.iPhoneもしくはiPadで「写真」アプリを確認してください。

8.アルバム一覧で先ほど入れたムービーがあるはずです。
右下の「アルバム」をタップしてください。

9.とりあえず「ビデオ」と先ほどつくった「iPad用ムービー」というのがありますが、ここでは「iPad用ムービー」を選択します。
次の表示になります。

10.ここで更にムービー(動画)を選択します。

11.左下にあるアイコンをタップします。

12.次の表示になるので右上の「次へ」をタップしてください。

13.左下のスライドショーを選んでください。

14.次の表示になります。
動画に音楽がついている場合は「ミュージックを再生」はオフで。
オンにするとiPhoneやiPadにあるミュージックの中から選ぶ事になります。
ここではとりあえず「スライドショーを開始」を選びます。

15.これでようやくムービー(動画)のリピート再生ができます。
縦表示

横表示

16.ちなみに画面を触ると再生が止まるので、リピート再生を再開したい場合は左下のアイコンをタップしてスライドショーを開始してください。
「アクセスガイド」を設定したら大丈夫なんじゃないか?と思われるかもしれませんが、実際やってみると動画の表示が変わってしまい使い物になりません。
※iOS8では直っていました。なのでアクセスガイドを設定すれば画面を触ってもスライドショーは止まりません。アクセスガイドに関してはいずれ書きます。
書きました。【iOS 8】アクセスガイドの設定

以上、iPhoneとiPadでやり方はほぼ同じです。
フォルダの中に複数のムービー(動画)を入れて連続再生もできます。
「選択中のビデオ」という所で横にスライドしてムービー(動画)を選択してください。
(なぜか1個だけ選択しても全部の動画が再生されます)
ループ再生できない場合は「設定」から「写真とカメラ」でリピートの項目をチェックしてみてください。

2014.09.29追記
iOS8になってから「アクセスガイド」がちゃんと動作するようになりました。「アクセスガイド」を設定すれば画面を触っても再生が止まらないようにできます。
詳しくはこちらで。 【iOS 8】アクセスガイドの設定
・2013.10.15追記
HDMI出力で色々試していたんですが、スライドショーでHDMI出力しているとなぜか繋げたモニターの画面にフルで表示されなく若干小さく表示される時があります。
その場合はどうしようもなく、1回「写真」アプリを終了させてから(ホームボタン2回押し→写真アプリを上にフリックで終了)再度「写真」アプリを立ち上げてください。しかしこれでも途中でなぜか小さく表示される時があるのでそこらへんどうしても気になる場合は他のアプリを使う方がよろしいかと思います。
・更に追記
iOS 7にしてからコンポジットケーブルで出力できないという方がいるようなのですが、うちにあったコンポジットケーブルを使った所ちゃんと表示できました。
過去に買った経歴として多分これ
ただし4:3の映像は若干横に延びて表示され、16:9の方は縦に潰れて表示されてしまったりアプリケーションによっては拡大表示されてしまいテロップとか欠けて表示されてしまったりします。
映像出力をするのであればHDMI出力をお勧めします。
Apple 純正Digital AVアダプタ
iPhone5以降のライトニングケーブルだと構造上アナログでの出力はできないはずなので、ライトニングのコンポジットケーブルは存在しないと思います。
どうしてもコンポジットで出力したい場合はHDMIからコンポジットに変換する何かを使ってやるしかないと思います。
こちらで確認していませんが例えばこのようなもので
サンコ- HDMIをコンポジットへ変換するアダプタ HDMRCA22
2014.09.29追記
iOS8にアップデートしたiPad2だとHDMI出力が出来ないというご報告がありましたが純正の「Apple 30ピンDigital AVアダプタ」を使うとちゃんと出力できました。
というまとめになりました。
で、ここまで説明してなんですが、
iPhoneだと動画1本単体でのリピート再生であれば「LoopVideoMini」というアプリ(無料)
2014.09.24 追記 iOS8での自分の環境だとミュージックビデオが読み込めません。ホームビデオとかカメラロールに入っている動画は使えます。
iPadだと現状「LoopVideoInstant」というアプリ(有料)で動画全画面のループ再生ができます。
iOSのiPhotoがバージョンアップしました。複数動画の再生であれば「iPhoto」のスライドショーでリピート再生するのがお勧めです。(iOS 8では使えなくなりました)
http://wp.me/p1WmUG-qx
なおApp StoreからiPhotoは削除されていますのでダウンロードできません。
iPhoto https://itunes.apple.com/jp/app/iphoto/id497786065?mt=8
投稿者プロフィール

-
もうだいぶ前からになりますがクラブVJをやっていました。 そこから映像関係のお仕事をやるようになり、コンサートや企業プレゼン、展示会などのムービーを創ったり、時にはプレゼンテーション素材をつくったりするようになりました。
今はPVなども制作したり動画素材を配布・販売したりしています。
■書籍も出しました【動画素材123+45】168本のFHD動画素材を収録しています。
◆もうちょっと詳しいプロフィールはこちらへどうぞ
▼動画素材.com 作者へのサポートをお願いいたします。
Amazonほしいものリスト



