


「まるごとFREEでつかえる動画素材123」をMacで使う!iMovieで動画素材を加工編2 と題しまして
前回に続いてiMovieで動画素材を加工する方法を解説していきます。
■動画素材の向きを変えたりトリミング(動画素材の1部分を切り取り)して拡大表示させます。
■1)iMovieで動画素材の向きを変える方法です。
動画の向きを変える事によって、上下に動いているものを左右に動いているように見せたり
天地を逆にしたりするなどの事ができます。
こちらでは前回のプロジェクトを使用して説明していきます。
まずプロジェクトを開きます。

このkirakiraPINKは下から上にキラキラが移動していますが、これを横の移動にしたいなぁと思う時もあるわけです。
そんな時は動画素材を回転して横にします。
■2)プロジェクトライブラリの中を動画素材を選択してメニューバーから「ウィンドウ」を選択してください。

この中の「切り取り、Ken Burns、および回転」という項目を選んでください。
■3)そうするとプレビュー画面がこのような表示になります。

このプレビュー画面の中に矢印マークがありますので
このどちらでもいいのでクリックしてください。こちらでは右矢印をクリックします。
■4)プレビュー画面が変化します。

ぱっと見た目何がどうなったのかわかりませんので試しに再生してみましょう。
キーボードのスペースキーを押すか、完了ボタンの左隣にある再生ボタンをクリックしてください。
回転されている事が確認できます。
なおかつこの緑の枠でトリミング(切り取り)されている事もわかるかと思います。
これは回転させる事によって本来は左右に隙間ができるはずなのですが、
iMovie側で自動的に調整してくれているためです。
緑の枠は移動できます。表示させたいところを指示できますが
今回のこの場合は上下にしか移動はできません。(四隅をいじればできますがそれはまた後で)
トリミング(切り取り)したいところを選んでください。
■5)完了ボタンを押して今回の作業は終了です。
なお矢印ボタンを2回押したら180度回転になります。
90度→180度→270度→一回転と回転します。
細かい角度調整はできません。
■6)トリミング(切り取り)についてもう一個書いておきます。

「切り取り、Ken Burns、および回転」を選択した後
四隅を掴んで移動すると切り取る範囲を選ぶことができます。
回転させてからも切り取る範囲を選ぶ事は可能です。

どれぐらい切り取りされているかは再生して確認してみてください。
切り取る範囲は4:3のプロジェクトであれば4:3で固定されています。
■7)切り取り(トリミング)する事によって動画素材は
画質はだいぶ劣化しますのでそこらへんは頭にいれておいてください。
回転させた場合も同様です。
■今回でこのiMovieで使う講座は終わりです。
気が向いたらまた何かやるかもしれません。ではでは。

【Amazon.co.jp限定】 動画素材123FULL+NEO 2冊セット(NEO フルHD素材 付録) 動画素材123FULLのハイビジョン動画素材123本とNEOのハイビジョン動画素材114本が付いてくる!
投稿者プロフィール

-
もうだいぶ前からになりますがクラブVJをやっていました。 そこから映像関係のお仕事をやるようになり、コンサートや企業プレゼン、展示会などのムービーを創ったり、時にはプレゼンテーション素材をつくったりするようになりました。
今はPVなども制作したり動画素材を配布・販売したりしています。
■書籍も出しました【動画素材123+45】168本のFHD動画素材を収録しています。
◆もうちょっと詳しいプロフィールはこちらへどうぞ
▼動画素材.com 作者へのサポートをお願いいたします。
Amazonほしいものリスト
最新の投稿
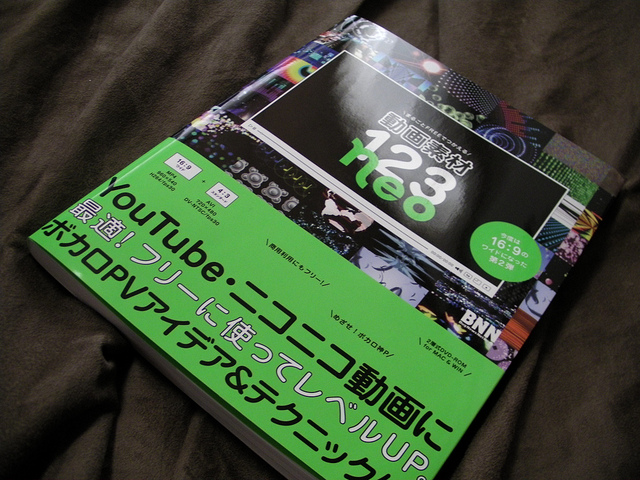 AfterEffects2011.10.21まるごとFREEでつかえる動画素材123NEOのループ動画素材をAfterEffectsとMotionで使う時の設定
AfterEffects2011.10.21まるごとFREEでつかえる動画素材123NEOのループ動画素材をAfterEffectsとMotionで使う時の設定 動画素材1232011.09.27「まるごとFREEでつかえる動画素材123NEO」が全国書店で発売中です。
動画素材1232011.09.27「まるごとFREEでつかえる動画素材123NEO」が全国書店で発売中です。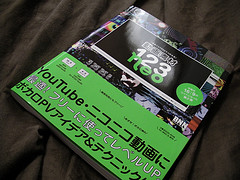 Final Cut Pro X2011.09.16Final Cut Pro X で「まるごとFREEでつかえる動画素材123NEO」のMP4を使う為の設定というかなんというかProResに変換(MacOS X・MPEG Streamclip)
Final Cut Pro X2011.09.16Final Cut Pro X で「まるごとFREEでつかえる動画素材123NEO」のMP4を使う為の設定というかなんというかProResに変換(MacOS X・MPEG Streamclip)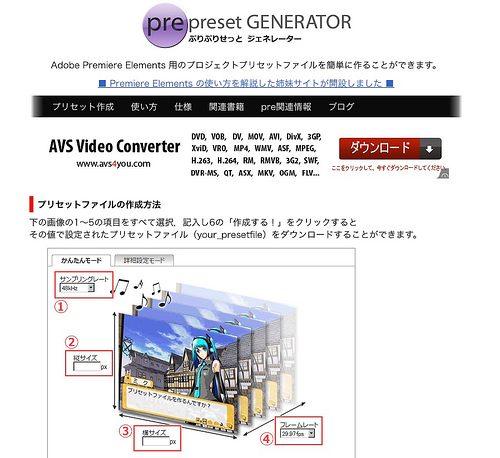 AdobePremiereElements2011.09.09「まるごとFREEでつかえる動画素材123 NEO」をAdobePremiereElementsで使う為の設定 Mac OS X
AdobePremiereElements2011.09.09「まるごとFREEでつかえる動画素材123 NEO」をAdobePremiereElementsで使う為の設定 Mac OS X
