さて、今日は「まるごとFREEでつかえる動画素材123」を
iMovieで使う方法を書いておこうかと思います。
バージョンは8(iLife09)で説明していきます。
Macを買えば通常最初からインストールされています。
この記事は古いバージョンでの説明なので新しいバージョンでの説明はこちらをご覧下さい。
↓
iMovieバージョン10での説明はこちら
-

-
iMovie(ver.10)を使う1【動画素材123FULL】ムービーと音楽配置
以前「動画素材123をMacで使う!iMovie編」と題しましてiMovieの使い方を解説していました。もう結構前の記事になります。 「まるごとFREEでつかえる動画素材123」をMacで使う!iMo ...

■1)音に合わせて動画素材を配置する方法を説明します。
とは言っても数ある中の一例ですし、他にもっと良い方法があるかもしれません。
参考程度に見ていただければと思います。
applicationフォルダの中から「iMovie」をダブルクリックして立ち上げてください。
dockをいじっていないのであればdockにありますのでそれをクリックしてください。
と、その前に使う音源と動画素材を準備しておいてください。
■2)立ち上げましたら以下のようなウィンドウが出てくるかと思います。
 人によっては「ウィンドウの中の配置が違う…」となっている方もいるかと思いますが
人によっては「ウィンドウの中の配置が違う…」となっている方もいるかと思いますが
ウィンドウ中央部の左側に上下の矢印ボタンがあります。
![]()
そこをクリックすると「ぐにゅーん」とな感じで上下にウィンドウが入れ替わります。
どちらか自分のやりやすい方で作業してください。
■3)メニューバーから「ファイル」→「新規イベント」を選んでください。
そうすると「イベントライブラリ」のところに「新規イベント(日付)」というものができますので
そこの欄にムービーをドラッグアンドドロップで持ってきちゃってください。
あ、もちろんイベントの名前は変えられますので変える場合は名前をクリックして変えてください。

■4)そうするとしばらくの間プレビュー作成中というようなメッセージが出ます。
量が多いとしばらく待たされますが少々お待ちください。
■5)次に実際に動画を編集する為にプロジェクトの準備をします。
 とりあえず名前が「My First Project」とかになっているかと思います。名前を変更したい場合はその名前の部分をクリックして変更してください。
とりあえず名前が「My First Project」とかになっているかと思います。名前を変更したい場合はその名前の部分をクリックして変更してください。
それと名前のあたりで右クリックをして「プロジェクトの情報」を選んでください。
デフォルトだと画面サイズは「16:9」になっていますがこれを「4:3」に変更してください。

「自動的に追加」というところがありますがこれは動画と動画の間に自動的にトランジションをいれてくれます。今回はここにチェックはいれません。テーマは「なし」で構いません。
「OK」を押してからプロジェクトライブラリの中の
点線で囲われている四角あたりでもどこでもいいのでダブルクリックすると
次のようなウィンドウになります。

この中に動画や写真や音楽などを入れて繋げます。
■6)まず音楽ファイルをこの中にドラッグアンドドロップでいいので入れ込みます。
そうすると次のような状態になります。

歯車のようなアイコンをクリックしまして
「クリップのトリム編集」を選んでください。
そうすると次のウィンドウが出てきます。

キーボードのスペースボタンを押すと再生されます。
このウィンドウの中では「ビートマーカー」というものをつけていきます。
■7)「ビートマーカー」とは要は目印みたいなもんだと思ってください。
この目印をつけると自動的にこの目印で動画の終わりを合わせてくれたり始まりを合わせてくれたりします。
いったん曲を再生しましてどこらへんで動画を切り替えるかとか、ここらへんであの動画を使うとか、アタリをつけておいてください。
■8)再生して動画を切り替えたい場所などでキーボードの「M」キーを押してください。
そうすると次のような線と丸がつきます。

これがマーカーになります。
再生しながら「M」キーを押して次々とマーカーをつけていってください。
ちなみにタイムラインの表示を細かく見たい時などは
こちらをいじってください。

■9)ひととおりマーカーをつけられたでしょうか?

マーカーの位置は多少修正できますがあんまり細かい修正は難しいです。というかできない…
修正する場合は直接マーカーをいじってください。
特定のマーカーを消したい場合は消したいマーカーを選んで右クリックで「ビートマーカーを取り除く」を選んでください。
■10)右上の完了と書いてある青いボタンをクリックしてこの作業を終了します。
■11)プロジェクトライブラリを見るとこのようになっていますが現時点では再生も何もできない状態です。

動画ファイルをつっこんでいけばもちろん再生はできる状態にはなるのですが、動画ファイルを入れた分しか再生しません。なおかつビートマーカーでマーカーつけてあるのでそこでタイミングよく動画がきれるようになっています。
(ものすっごい手抜きでやりたいのであればマーカーをつけた数だけ動画を選択してドラッグアンドドロップでもっていくと自動的にマーカーに合わせて配置されます。最後空いてるかと思いますのでそこにもう一本動画を配置します。)
■12)そこで右の方にある地球儀マークをクリックします。

下の方に移動すると背景素材があります。

そこで適当な色を選んでドラッグアンドドロップでプロジェクトに突っ込んでください。

ここでは1.9秒となっていますので1.9秒だけ再生できます。
これでは短すぎますので曲の長さだけ尺を長くします。
マウスカーソルを持っていくと歯車マークのようなものがでます。

そこをクリックして「クリップ調整」を選んでください。
そうすると次のウィンドウが出ます。

ここの継続時間を曲の長さに変えてください。
変えたら完了ボタンをクリック。
プロジェクトのウィンドウはこんな感じになるかと思います。

これでプロジェクトウィンドウの中で自由に音が聞ける状態になります。
今いれた背景素材はとりあえずダミーだと思ってください。
■13)さてこれからようやく本題の動画編集にうつります。
プロジェクトライブラリの中に動画素材を順番に入れていきます。
ひとまず曲の最初の左上に動画素材をドラッグして持っていってください。
この時に緑のラインが表示される事がありますが、その緑のラインが表示された時に動画素材を放してください。
このときに次のようなウィンドウが表示されます。

続けるをクリックしてください。
これから動画素材を入れる度に毎回出ますが続けるボタンを押していれば大丈夫です。
そして動画素材を入れた状態です。

動画素材自体は10秒くらいあるのですがビートマーカーのところで自動的に切れています。
続けて動画素材を入れていきましょう。切れ目のところに持っていって緑のラインが出るところで放してください。

続けて動画素材を入れていくと
こんなような感じになっていきます。

一番後ろにある最初に配置した背景素材を選択して消します。
そして最後の動画素材がずいぶん曲の終わりからはみ出てしまっているのでこれを調整します。

選択すると黄色い枠がでますのでその右端を選択してドラッグします。

ドラッグしたら今度は右クリックで選択部分をトリムを選択します。

そうするとこのようになります。

終わりが唐突に終わってしまう感じなので最後にクロスディゾルブをいれようと思います。
右下のウィンドウあたりにある地球マークの左隣をクリックしてください。

クロスディゾルブを選んで最後のところにドラッグアンドドロップしてください。

そうすると三角が二つ並んだアイコンが出てきますのでこれで映像がフェードアウトします。
アイコンをダブルクリックするとクロスディゾルブの時間の長さを設定できます。
これでひととおり完成です。
途中の映像を変えたい場合は変えたいところに動画素材を持っていき放すと
コマンドが出てきますので「置き換える」を選択してください。これで入れ替える事ができます。

■注意事項としては最初の方から順番に動画素材を配置していってください。
途中とばして配置とかするとビートマーカーに合わなくなります。
トランジションを途中で入れた場合も同様で、入れたところから後ろの配置が全部ずれていきます…
途中に配置してある動画素材を消した場合も同様で消したところから後ろはみんなずれてしまいますのでなるべく消さないで「置き換える」で対応してください。
さてさてだいぶ長い説明になってしまいました…
現在のiMovieのバージョンですとみんなが思っているようなタイムラインに並べて切って貼ってという
作業ではないので取っつきづらいのですが、色々いじってみてください。
書き出しはメニューバーの共有から選んでお好きな状態で書き出してください。
■次回はiMovieでテロップを入れる方法を説明したいと思います。

【Amazon.co.jp限定】 動画素材123FULL+NEO 2冊セット(NEO フルHD素材 付録) 動画素材123FULLのハイビジョン動画素材123本とNEOのハイビジョン動画素材114本が付いてくる!
投稿者プロフィール

-
もうだいぶ前からになりますがクラブVJをやっていました。 そこから映像関係のお仕事をやるようになり、コンサートや企業プレゼン、展示会などのムービーを創ったり、時にはプレゼンテーション素材をつくったりするようになりました。
今はPVなども制作したり動画素材を配布・販売したりしています。
■書籍も出しました【動画素材123+45】168本のFHD動画素材を収録しています。
◆もうちょっと詳しいプロフィールはこちらへどうぞ
▼動画素材.com 作者へのサポートをお願いいたします。
Amazonほしいものリスト
最新の投稿
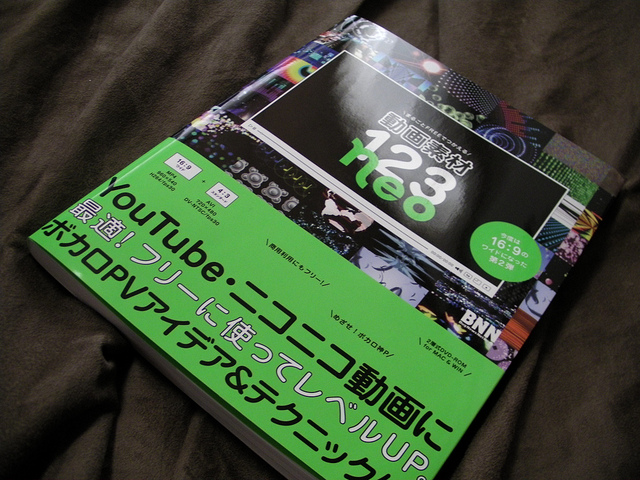 AfterEffects2011.10.21まるごとFREEでつかえる動画素材123NEOのループ動画素材をAfterEffectsとMotionで使う時の設定
AfterEffects2011.10.21まるごとFREEでつかえる動画素材123NEOのループ動画素材をAfterEffectsとMotionで使う時の設定 動画素材1232011.09.27「まるごとFREEでつかえる動画素材123NEO」が全国書店で発売中です。
動画素材1232011.09.27「まるごとFREEでつかえる動画素材123NEO」が全国書店で発売中です。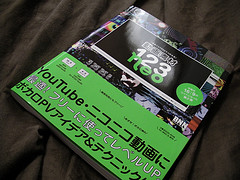 Final Cut Pro X2011.09.16Final Cut Pro X で「まるごとFREEでつかえる動画素材123NEO」のMP4を使う為の設定というかなんというかProResに変換(MacOS X・MPEG Streamclip)
Final Cut Pro X2011.09.16Final Cut Pro X で「まるごとFREEでつかえる動画素材123NEO」のMP4を使う為の設定というかなんというかProResに変換(MacOS X・MPEG Streamclip)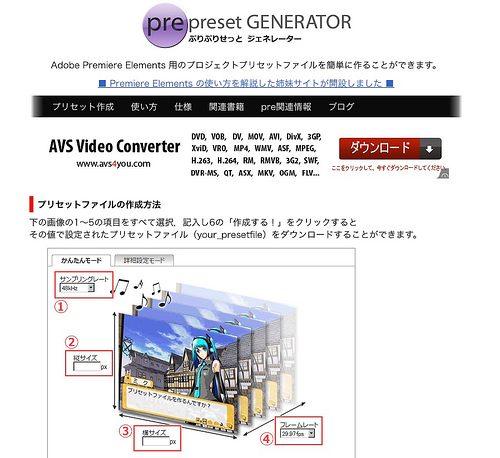 AdobePremiereElements2011.09.09「まるごとFREEでつかえる動画素材123 NEO」をAdobePremiereElementsで使う為の設定 Mac OS X
AdobePremiereElements2011.09.09「まるごとFREEでつかえる動画素材123 NEO」をAdobePremiereElementsで使う為の設定 Mac OS X
