

「まるごとFREEでつかえる動画素材123」をMacで使う!iMovieでグラフィック合成編(グリーンバック合成)です。
この記事は古いバージョンでの説明なので
新しいバージョンでの説明はこちらをご覧下さい。
バージョン10だとグリーンバック合成しなくても透明度情報入っているPNGならすぐ合成できます。
↓
iMovieバージョン10での説明はこちら
-

-
iMovie(ver.10)を使う2【動画素材123FULL】配置したムービークリップの置換、画像(動画)を重ねる(ピクチャインピクチャ)合成
iMovie(バージョン10)での使い方を解説していきます。 配置したムービークリップの置換、画像(動画)を重ねる(ピクチャインピクチャ)合成 前回はムービーと音楽配置でしたが 今回は 1.タイムライ ...
iMovieでグラフィックをどうやって合成するか解説します。
iMovieはレイヤーなどは無いのでグラフィックを合成などは基本できません。
ですが、なぜかグリーンバック合成はできます。
(2013/2/5追記 ここの完成ムービー今まで無かったのですが以前アップしてあったのが見つかったので下の方で掲載しています)
グリーンバック合成とは、こんな感じのところで人物などの撮影をしまして、
(実際のプロの現場はこんなんじゃないですからね…)

コンピューター上で緑の部分を抜いてCGなどと合成していくわけです。
今のバージョンのiMovie(バージョン8 iLife09)ですとそれができます。
ですが細かい調整などはできません。ざっくりとした感じでやることになります。
このグリーンバック合成の機能を利用して
グラフィックを合成しようというのが今回の趣旨です。
なのですが、注意点があります。
・ざっくりとしかできない。(細かい調整ができない)
・静止画ですとうまくできない。(1回動画に書き出す必要があります)
・グラフィックの色によってはうまくいきません。
(例えばグラフィックで緑を使うとそれも一緒に抜けます。緑に近い色も抜けます。)
・抜けたとしても輪郭が汚かったりグラフィックの色合いが変わったりする事があります。
・小さいとうまく抜けないどころか何も表示できなかったりします。
以上の注意点を踏まえてやってみましょう。
■1)まず合成素材を用意します。
今回こちらではこのロゴを使用します。

■2)Photoshopなどの画像編集ソフトを立ち上げてください。
画像サイズは4:3にするのがわかりやすいかと思います。
こちらでは720×540にします。
■3)グラフィックを配置してください。
この時グラフィックをあまり小さく配置しないでください。

■4)背景をグリーンにします。
グリーンの色は
R:0
G:255
B:0
の設定にします。

これを使う事になるのですが、
もう1枚グリーンだけの画像も用意してください。
要はグリーンバックでうまく抜くには画像は2枚必要になります。


これらの画像をPNG形式などで保存してください。
(JPEGは避けた方が良いかと思います)
■5)iMovieを立ち上げて新規プロジェクトつくってください。
こちらでは4:3のプロジェクトにします。
■6)それでは新規プロジェクトを開いてその中にグラフィックを配置したグリーンバックの画像を入れてください。

■7)合成先の動画が31秒ほどあるのでこの画像を31秒の長さにします。

入れた画像をダブルクリックして継続時間を変更して完了ボタンを押してください。
■8)そうするとこのような感じになります。

この画像の後ろに先ほどつくったグリーンだけのものを入れます。

後ろにグリーンだけの画像があると、うまくグリーンを抜くことができるようになります。
このグリーンだけの画像は一瞬でもあれば大丈夫ですので、
グリーンだけの画像をダブルクリックして継続時間を0.1秒にしてください。
■9)それでは合成するために1回書き出しをしましょう。
メニューバーから「共有」をクリックします。
ここでは「QuickTimeを使用して書き出す」を選んで書き出す事にします。
保存ダイアログが開きます。書き出しの欄を「ムービーからQuickTimeムービー」を選んでください。
隣の「オプション」をクリックして圧縮の種類などを選びます。

ここではPhoto-JPEG(アニメーション圧縮の方が良いかも)を選びました。フレームレートは30にして品質は最高にしています。
OKを押して更に保存を選んで書き出しをしてください。
■10)新規イベントを制作してください。
適当な名前をつけてそのイベントの中に先ほど書き出ししました動画を入れてください。
■11)合成先のプロジェクトを開いてください。
ここでは先日使用しましたプロジェクトを開きます。

■12)それでは先ほどのグリーンバックの動画を配置しましょう。

イベントライブラリからグリーンバックの動画をプロジェクトライブラリの中の動画の上に持っていってください。
そこで離すと次のウィンドウが出てきます。

ここでグリーンスクリーンを選んでください。
このような感じになるかと思います。

プロジェクトライブラリではグリーンバックの動画が配置され、合成されているのがわかります。
ただ、プレビュー画面を見るとなんとなく色合いがおかしいです。
これをなんとかして直していきましょう。
■13)プロジェクトライブラリの中のグリーンバック動画をダブルクリックしてください。
次のウィンドウが出てきます。

「バックグラウンド」という項目がありますので「最後のフレームを取り除く」にチェックを入れて完了ボタンを押してください。
プレビュー画面が先ほどとは違う感じになっています。

画像のまわりが汚いとか、なんか色が変わってるとかありますが、細かい微調整は難しいので先にすすみましょう。
■14)いったん継続時間などを調整します。
グリーンバックの先頭を始めのところに持っていって始めからロゴが出るように調整します。
再生して確認してみましょう。

最後のクリップのところで文字とロゴがかぶってしまっています。
ですので終わり部分を調整します。
グリーンバック画像を選択して
黄色い枠の右側をドラッグして調整してください。

こんな感じになりました。でも最後もロゴが欲しいですね…
そんな時は先ほどと同じ要領で文字とかぶらないようにグリーンバックのロゴムービーを制作します。
↓完成品2013/2/5
これぐらいのものであればiMovieでも十分できますのでちょっとしたものでも
なんとかいけるかと思います。
今回の記事はMac DTV.com Macでお手軽ビデオ編集ホームページ の
iMovieの記事を参考にさせていただきました。ありがとうございます。
ひとまずこれでiMovieでひととおりの事はできるのでは。
今回は音に合わせての編集方法でしたが先に映像をつくって後から音楽を入れる方が簡単かと思います。
■次回はiMovieで動画素材の色合いを変える方法を説明いたします。
-

-
「まるごとFREEでつかえる動画素材123」をMacで使う!iMovieで動画素材を加工編1-色を変える-
「まるごとFREEでつかえる動画素材123」をMacで使う!iMovie動画素材加工編 と題しまして iMovieでの動画素材加工をどうやるのか解説していきます。 iMovieでも動画素材の色を変えた ...

【Amazon.co.jp限定】 動画素材123FULL+NEO 2冊セット(NEO フルHD素材 付録) 動画素材123FULLのハイビジョン動画素材123本とNEOのハイビジョン動画素材114本が付いてくる!
投稿者プロフィール

-
もうだいぶ前からになりますがクラブVJをやっていました。 そこから映像関係のお仕事をやるようになり、コンサートや企業プレゼン、展示会などのムービーを創ったり、時にはプレゼンテーション素材をつくったりするようになりました。
今はPVなども制作したり動画素材を配布・販売したりしています。
■書籍も出しました【動画素材123+45】168本のFHD動画素材を収録しています。
◆もうちょっと詳しいプロフィールはこちらへどうぞ
▼動画素材.com 作者へのサポートをお願いいたします。
Amazonほしいものリスト
最新の投稿
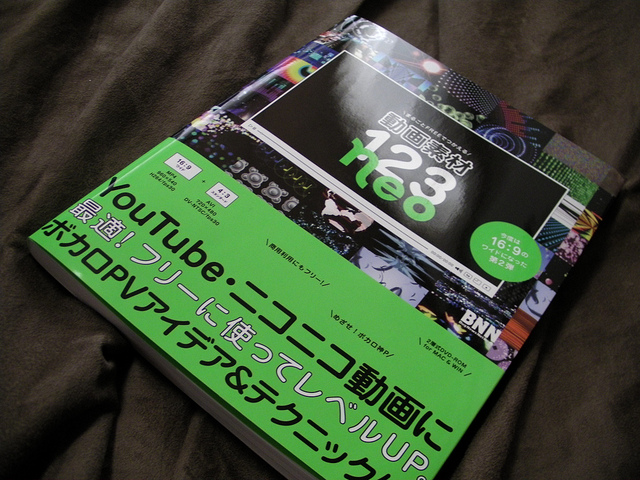 AfterEffects2011.10.21まるごとFREEでつかえる動画素材123NEOのループ動画素材をAfterEffectsとMotionで使う時の設定
AfterEffects2011.10.21まるごとFREEでつかえる動画素材123NEOのループ動画素材をAfterEffectsとMotionで使う時の設定 動画素材1232011.09.27「まるごとFREEでつかえる動画素材123NEO」が全国書店で発売中です。
動画素材1232011.09.27「まるごとFREEでつかえる動画素材123NEO」が全国書店で発売中です。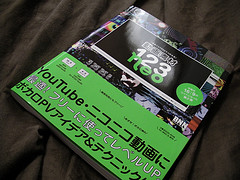 Final Cut Pro X2011.09.16Final Cut Pro X で「まるごとFREEでつかえる動画素材123NEO」のMP4を使う為の設定というかなんというかProResに変換(MacOS X・MPEG Streamclip)
Final Cut Pro X2011.09.16Final Cut Pro X で「まるごとFREEでつかえる動画素材123NEO」のMP4を使う為の設定というかなんというかProResに変換(MacOS X・MPEG Streamclip)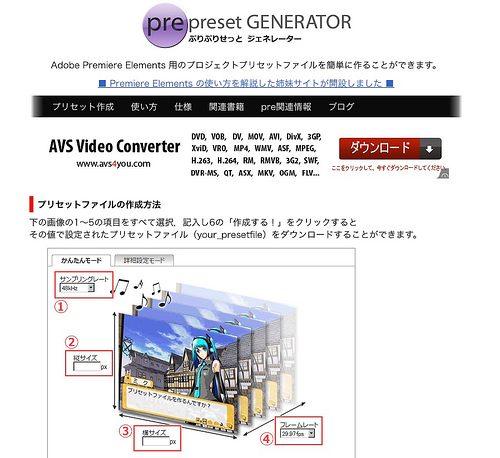 AdobePremiereElements2011.09.09「まるごとFREEでつかえる動画素材123 NEO」をAdobePremiereElementsで使う為の設定 Mac OS X
AdobePremiereElements2011.09.09「まるごとFREEでつかえる動画素材123 NEO」をAdobePremiereElementsで使う為の設定 Mac OS X
