前日の「まるごとFREEでつかえる動画素材123」をMacで使う!iMovie編 ですが
よくよく考えたら「ビートマーカー」をつけた後に
なんでもいいので動画素材をぼこぼこぶちこんでいってひとまず埋めた後に
ゆっくりと「ここの部分の動画素材を変えよう」とか考えていって動画素材を置き換えたりした方が作業的には良いのかなぁと思いました…


「まるごとFREEでつかえる動画素材123」をMacで使う!iMovieでテロップ編
と題しましてiMovieでテロップを入れたりする方法を解説していきます。

iMovie(バージョン10)でのやり方はこちら。
iMovie(ver.10)を使う3【動画素材123FULL】テキストを重ねる・トランジションを使う
歌詞入れとかコメント・ナレーション入れたりとかに良いんじゃないかと思います。
■1)iMovieを立ち上げてください。
とりあえずここでは前回のプロジェクトを使う事にします。

右下の方を見てください。
音符マークやカメラマークと並んでアルファベットの「T」のマークがあります。
そこをクリックしてください。
そうするとこのようなウィンドウが出てきます。

これらの「中央揃え」や「下」「上」などをドラッグアンドドロップでプロジェクトに持っていくと
テロップが打てるようになります。
■2)それではどれでもいいのでドラッグアンドドロップで持っていってください。
こちらでは今回「下」を使います。
そのまま持っていって配置でもいいのですがそれですと
「ビートマーカー」のところで必ず切れてしまい、なおかつ後から延ばす事ができません。
なので、キーボードの「shift」キーを押しながら持っていってください。

そうすると薄い青が動画をまたがって表示されていますので、この表示の時に離してください。
次の画像のようになります。

「4秒-タイトルテキスト」という表示が出てきます。
■3)「4秒-タイトルテキスト」をクリックすると黄色い枠で囲われます。
その時に右にあるプレビュー画面をごらんください。
こんなような画面になっています。

この画面内でテロップをいじる事ができます。
「タイトルテキスト」という部分をクリックしてください。
編集できるようになりますので適当なテロップに変更してください。
フォントを変えたいとか位置を変えたいなどしたい場合は上にある
「フォントパネルを表示」をクリックしてください。

フォントを選択というウィンドウが出てきますのでそこからフォントの種類や色、大きさ、位置揃えなどを選んで完了ボタンを押してください。
これでひとまず文字を打てました。
■4)表示時間を変えたい場合は黄色い枠で囲われたテロップの右端をつかんでドラッグしてください。

そうするとこんな感じで延ばすことができます。

お好きなところまで延ばしてください。
「タイトルちがくね?」って突っ込みは無しでお願いします。
■5)次のテロップを打ち込みたい場合は…
始めのテロップが切れたところにまた右下のテロップからドラッグアンドドロップで放り込むというのもいいのですが、できれば最初に使ったテロップの設定をそのまま生かしたいと思う事が多いと思います。
その場合は
プロジェクトウィンドウの中のテキスト部分を選択して「option」キーを押しながら次のテキストを入れたいところまで持っていってください。
それによって設定が同じテキストを続けていれる事ができます。
そしてテロップを打ち直してください。

ちなみに自動的にテキストの前後にフェードが入っていますがこの設定を変えたい場合は
プロジェクトウィンドウの中のテロップをダブルクリックしてください。

手動というところにチェックを入れて0秒に設定すればフェードはなくなります。
前後のどちらかにだけフェードを入れたいんだけど…という場合があるかと思いますが
どうもその設定が無いようなのでそれはあきらめてください。
それと今こちらでは「下」というタイトルを使っていますがそれも変える事ができます。
ものによってはフォントの設定などまったくできないものもありますのでご注意ください。
■6)ひととおりテロップを入れる事ができましたでしょうか?

こちらでは上の画像のようになりました。
■次回はグラフィック素材を合成する事にします。

【Amazon.co.jp限定】 動画素材123FULL+NEO 2冊セット(NEO フルHD素材 付録) 動画素材123FULLのハイビジョン動画素材123本とNEOのハイビジョン動画素材114本が付いてくる!
投稿者プロフィール

-
もうだいぶ前からになりますがクラブVJをやっていました。 そこから映像関係のお仕事をやるようになり、コンサートや企業プレゼン、展示会などのムービーを創ったり、時にはプレゼンテーション素材をつくったりするようになりました。
今はPVなども制作したり動画素材を配布・販売したりしています。
■書籍も出しました【動画素材123+45】168本のFHD動画素材を収録しています。
◆もうちょっと詳しいプロフィールはこちらへどうぞ
▼動画素材.com 作者へのサポートをお願いいたします。
Amazonほしいものリスト
最新の投稿
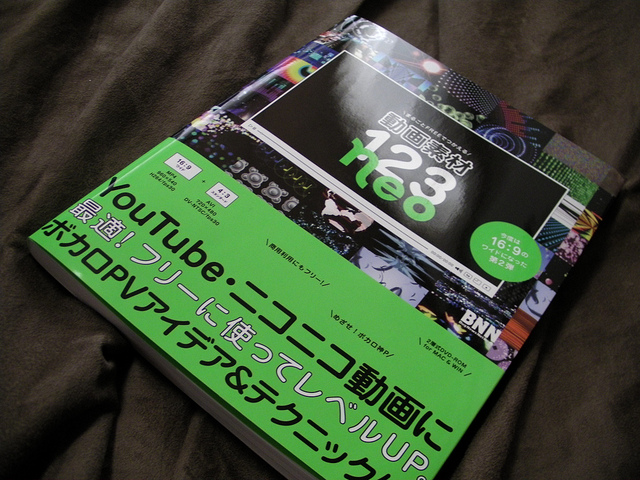 AfterEffects2011.10.21まるごとFREEでつかえる動画素材123NEOのループ動画素材をAfterEffectsとMotionで使う時の設定
AfterEffects2011.10.21まるごとFREEでつかえる動画素材123NEOのループ動画素材をAfterEffectsとMotionで使う時の設定 動画素材1232011.09.27「まるごとFREEでつかえる動画素材123NEO」が全国書店で発売中です。
動画素材1232011.09.27「まるごとFREEでつかえる動画素材123NEO」が全国書店で発売中です。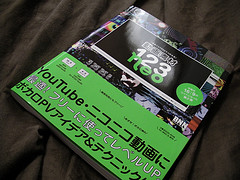 Final Cut Pro X2011.09.16Final Cut Pro X で「まるごとFREEでつかえる動画素材123NEO」のMP4を使う為の設定というかなんというかProResに変換(MacOS X・MPEG Streamclip)
Final Cut Pro X2011.09.16Final Cut Pro X で「まるごとFREEでつかえる動画素材123NEO」のMP4を使う為の設定というかなんというかProResに変換(MacOS X・MPEG Streamclip)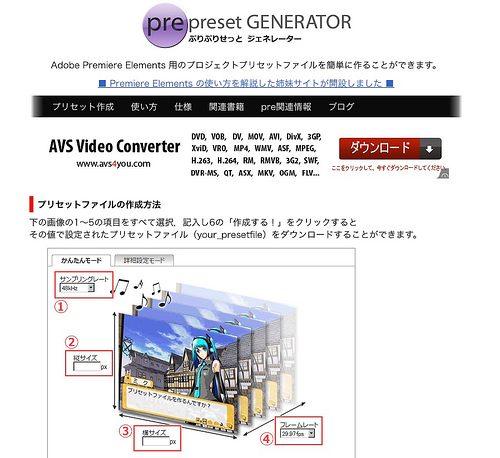 AdobePremiereElements2011.09.09「まるごとFREEでつかえる動画素材123 NEO」をAdobePremiereElementsで使う為の設定 Mac OS X
AdobePremiereElements2011.09.09「まるごとFREEでつかえる動画素材123 NEO」をAdobePremiereElementsで使う為の設定 Mac OS X
