手持ちの書籍を電子書籍化する、いわゆる自炊(ScanSnap S1500M)Mac OS X
2012/9/8追記
この記事の後半に書いてある「Quartzフィルタ」なんですが最近だと保存する時にフィルタ選んでも複製したものが出てきません。
なのでそこに関しましては↓の記事を参考にしてください。
PDFのファイルサイズ圧縮したりPDFからJPEGにしたりJPEGからPDFにしたりの方法(MacOS X Automator)
-
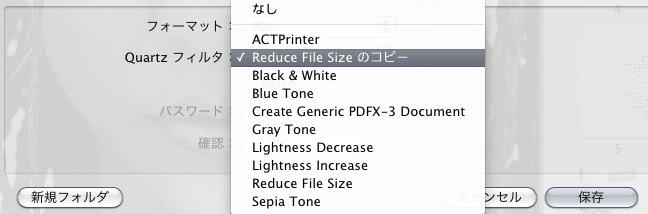
-
PDFのファイルサイズ圧縮したりPDFからJPEGにしたりJPEGからPDFにしたりの方法(MacOS X Automator)
最近でも手持ちの書籍を電子化する、いわゆる自炊という事はしておりまして、 ↑そこで書いてある通りの事をやっているわけですが、ここの後半に書いてある事が最近できなくなっているのを発見しました。 OS X ...
2014/10/23追記
Kindle(2014)に自炊した電子書籍を入れて読むまでの一例を書いています。
-
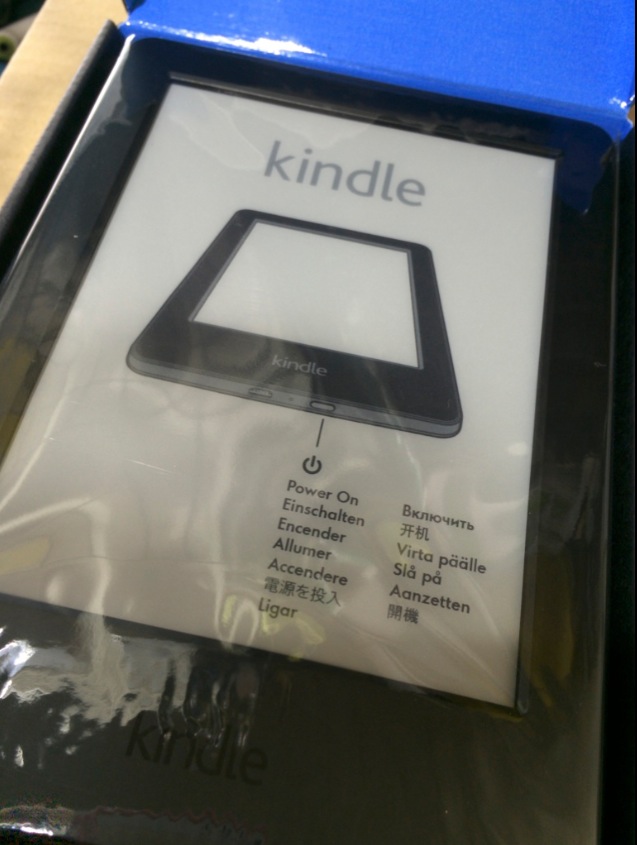
-
【Kindle2014】自炊した電子書籍を読めるようにする(ChainLP)
今回はKindle(2014)に自炊した電子書籍を読めるようにする方法を探っていきます。 Kindle(2014)を興味本位で購入してみました。 電子書籍を読むものとしては自分の場合、今所持しているi ...
-
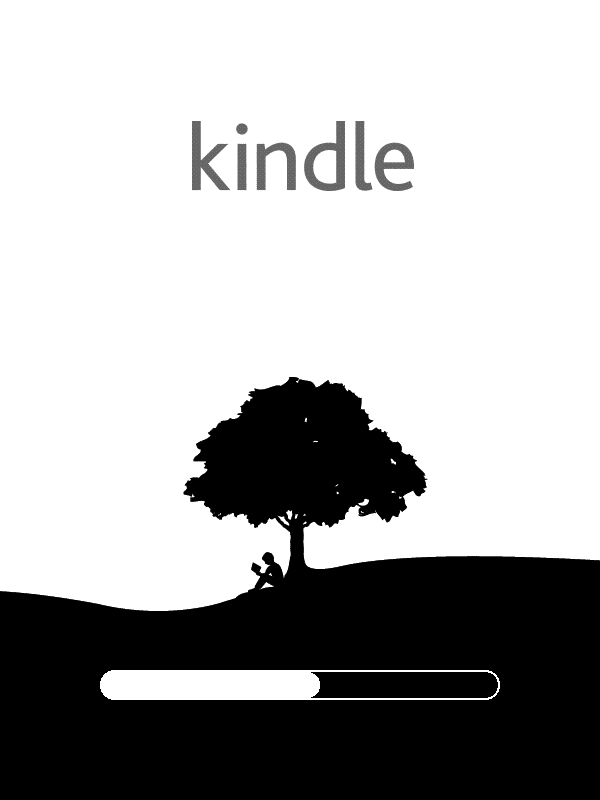
-
【Kindle(2014)】自炊した書籍を読めるようにする(PDFShrink・Mac OS X)
先日はKindle(2014)で自炊した書籍を読めるようにしていたのですが、Mac環境でのmobiファイル作成は諦めて結局Windows環境で作成しました。 Kindle(2014)に自炊した書籍を読 ...
目次
- iPad2絡みで今回は手持ちの書籍を電子書籍化するいわゆる自炊について記していきます。自炊するのは結構大変でもあるのでそこらへんの注意点など書いていければと。
- まず用意したものはScanSnap S1500Mと断裁機のPK-513Lです。
- 最初は書籍を断裁するところから始めていきます。
- 断裁機PK-513Lでこの写真集を断裁して背表紙を切り離しますが…
- 上の写真では顔の所が赤くなっております。これは断裁する部分がわかる赤い光の反射?ですね。
- ざっくりと断裁します。
- そうすると背表紙が離れてバラバラになるわけですが、
- ここで注意点
- 特に表紙近くと裏表紙の近くのページ。
- そしていよいよスキャンにかけるわけですが。
- ScanSnapマネージャーの設定でクイックメニューのチェックを外します。
- オプション部分を押すと次のウィンドウが開きます。
- ファイル形式はPDFにしています。
- 「原稿」部分は特にいじっていないです。
- スキャンした後に開くアプリケーションはここでは「プレビュー」にしています。
- ファイルサイズの欄ではおもいっきりファイルサイズを大きくしました。
- と思ったんですけどスキャンの前にちょっと掃除を。
- スキャンスナップをパカッと空けて読み取り面をキレイにしてください。
- で、ようやくスキャンです。
- ここでまた注意点ですが、まとめてセットする枚数で自分の感覚ですと、
- ということに注意してどんどんスキャンしていきます。
- ざざっと確認してみます。
- Macの「プレビュー」ですとPDFから他のPDFにページを移したりとかってできます。
- で、これで終わりなはずなのですが、先のファイルサイズの設定を
- 「プレビュー」で圧縮したいファイルを開き「別名で保存」を選び、出てきたウィンドウの下の方を見ると、
- 調べてみると、どうもこの「Quartzフィルタ」の項目は変更して足したりできるそうです。
- 再度圧縮したいファイルをプレビューで開き「別名で保存」を選びます。
- ここで自炊のポイントというか注意点をまとめておくと
iPad2絡みで今回は手持ちの書籍を電子書籍化するいわゆる自炊について記していきます。自炊するのは結構大変でもあるのでそこらへんの注意点など書いていければと。
まず用意したものはScanSnap S1500Mと断裁機のPK-513Lです。
それをMacに取り込んでPDFにします。




最初は書籍を断裁するところから始めていきます。
今回電子書籍化するのは安室奈美恵の写真集「#19770920」です。

先の地震で本棚が大破したのですが、その本棚の中に眠っておりました。
この写真集を裁断します。
断裁機PK-513Lでこの写真集を断裁して背表紙を切り離しますが…
厚さ2センチも無い写真集のはずなのですが、このPK-513Lにはきつかったようで、
かなり無理矢理押し込んでいます。
普段ですと断裁する前に書籍ページ数の真ん中あたりをカッターで切って半分に薄くします。

上の写真では顔の所が赤くなっております。これは断裁する部分がわかる赤い光の反射?ですね。
切断する所を覗いてみるとこんな感じです。

赤いラインがわかるでしょうか?ここのラインを目印にして断裁します。
実際に切るポイントは多分若干外側にずれている気がします。ちゃんと検証していないので多分なんですけど。
ざっくりと断裁します。

そうすると背表紙が離れてバラバラになるわけですが、


ここで注意点
断裁した後にぱっと見で、
「よし!断裁したからとっととスキャン!」
と、急いでスキャンにかけないでちょっと待ってください!
というのも背表紙があるやつなどはノリ付けがあるのですが、
このノリ付けに結構ムラがあるもので、全部バラバラになったと思っても意外とくっついちゃっているものです。
特に表紙近くと裏表紙の近くのページ。

なので背表紙を切り離してバラバラになったと思っても、
1枚1枚バラバラになっているか丁寧にチェックしていってください。
さもないと紙の送り込みに失敗してグッシャグッシャになりますからね…
そしていよいよスキャンにかけるわけですが。
今回スキャンで使うのは先にご紹介いたしました、
ScanSnap S1500Mです。
スキャンにかける前に写真集用に設定をしておきましょうか。
ちなみにMac版ですのでWinだともしかしたらなんか違うかも知れませんが実際にどうなのかは知りません。
ScanSnapマネージャーの設定でクイックメニューのチェックを外します。
・保存先は適当にどこか選びましょう。
・読み取りモードは次の画像のように設定しています。

オプション部分を押すと次のウィンドウが開きます。

チェックは全部外しています。
一番下の「原稿の向きを自動的に補正します」は微妙な角度の調整ではなく、
90度単位での補正です。
ですのでマンガなどをスキャンした時にここにチェックが入っているともう大変な事になりますので
普段はチェックを外した方が良いです。
ここのチェックが生きる時は例えば「横向きでスキャンしたいが長くて入らない。縦向きじゃないとスキャンできない」って時とかですかね。
その場合文字は90度回転した状態でスキャンするわけですが、ここの「原稿の向きを自動的に補正します」にチェックが入っていると、自動的にちゃんと文字が読める向きに補正してくれます。便利に活用させていただいております。
「文字列の傾きを自動的に補正します」っていうのは雑誌系だとあまりうまく補正してくれていない印象というか、斜めの文字とかあるわけなのでうまく補正はできませんです。
微妙な角度補正であれば付属のソフトウェア「Adobe Acrobat Professional」でできます。
ですが、個人的には再度斜めになっているページを後からまっすぐにして読み込みの方が良いです。
結局ソフトウェアで補正は面倒くさいですし、やってみるとわかりますが、それで良いのかどうかと言われるとちょっと微妙なので。
ファイル形式はPDFにしています。

ここの「検索可能なPDFにします」っていうのはスキャンした後にOCRをかけてテキスト情報を埋め込む事です。
スキャンスナップのOCRは結構優秀な気がしますが、縦書きのOCRができていないです。
縦書きなどの場合は付属のソフトウェアにAdobeのacrobat professionalがあるのでそれを使いましょう。
「原稿」部分は特にいじっていないです。

スキャンした後に開くアプリケーションはここでは「プレビュー」にしています。

Adobeのアクロバットでも良いのですが、アクロバットだとPDF見るだけでも重いんです…
ざっと確認するだけでも結構大変です。ですので動作の軽い「プレビュー」にしています。
ファイルサイズの欄ではおもいっきりファイルサイズを大きくしました。

で、スキャンした後に思った事ですが、ファイルサイズをあんまり大きくするのは良くないですね…
確かにキレイかとは思うんですが…
いよいよスキャンしていきます。
と思ったんですけどスキャンの前にちょっと掃除を。

スキャンスナップをパカッと空けて読み取り面をキレイにしてください。
ガラスの部分ですが、この部分が汚れているとスキャン時に汚れも一緒にスキャンされます。
その周辺もなるべくホコリやゴミなどは除くようにしてください。
で、ようやくスキャンです。
ここで最初に使う時私がちょっと「?」となった所なのですが、
スキャンスナップの紙の送り込みってプリンターと同じような感じで紙が送られていくと思っていたのですが、
プリンターとは逆なようで、

一番下?の面から読み込んでいくんですね。そこらへんで最初少し混乱しました。

下から紙が送られていく関係もあるかと思うのですが、あまりいっぺんに紙をセットしてしまうと
重さで2枚3枚と一緒に紙が送られてしまいますので気をつけてください。
そこで正しい順番のページでセットしなおそうとすると慣れていないうちは混乱します。
それと、大体は表紙とそれ以外は紙質が違うと思いますので、表紙は1枚でスキャンして、
それ以降のページはある程度まとめてセットするというようにした方がよろしいかと思います。
ここでまた注意点ですが、まとめてセットする枚数で自分の感覚ですと、
・雑誌だと紙質にもよるが枚数は10枚が限度。紙と紙がひっつきやすい紙だと2枚とか1枚ずつじゃないとまともに送れない場合もあり。
安全に行きたい場合は5枚ずつやって、どうしても2枚とか一緒に送られちゃう場合は1枚ずつ送ってください。
・マンガの単行本だと10枚から20枚くらいはセットしても大丈夫かと思いますが、
大きさにもよるので安全に行きたい場合は10枚くらいの枚数が良いです。
・小説とか文庫本で小さくて紙がサラサラの場合はけっこうな枚数いけますが、
重さで2枚3枚と一緒に送られちゃう場合があるのでせいぜい20枚ずつくらいで。
ということに注意してどんどんスキャンしていきます。

で、スキャンし終わると、プレビューで開きます。(画像は1回編集した後のものですが)

ざざっと確認してみます。
そうするとどうも何か縦に緑のラインが…

どうもスキャンスナップのようなスキャン特有?の現象らしく、いくらスキャンスナップの読み取り部分を
掃除したりしてもこのノイズが出てくるんですねぇ。特にカラーの部分でノイズが出る事多いので写真集だと、
うぎゃーってなりますね。
で、対処方はというと…スキャンスナップの読み取り部分を掃除してスキャンしなおすしか方法が無さそうです。
で、ノイズのあるページとノイズが無いページを入れ替えるといった感じですかね。
何回もやらないと駄目な場合もあるので根気よく…
Macの「プレビュー」ですとPDFから他のPDFにページを移したりとかってできます。
例えば最後の裏表紙をスキャンしていなく、後で裏表紙をスキャンして、それを一緒にしたいという場合ですと、
裏表紙の無いファイルと、裏表紙をスキャンしたファイルを開きます。
この画像ですと一つのウィンドウで二つのファイルを開いています。右のプレビュー下の方にあるのが裏表紙です。

右のプレビューにある裏表紙をドラッグして裏表紙が無い方に持っていって足します。

そうすると画像のようになりますのでこれを保存してください。

そうすると裏表紙が足された状態で保存されます。

という感じで編集できます。順番変えたり不要なページを削除したりもできます。
で、これで終わりなはずなのですが、先のファイルサイズの設定を
大きく設定してしまったせいで、ファイルサイズが461MBにもなってしまいました…
なのでこれを圧縮してファイルサイズを小さくします。
2012/9/8追記
「Quartzフィルタ」なんですが最近だと保存する時にフィルタ選んでも複製したものが出てきません。
なのでそこに関しましては↓の記事を参考にしてください。
PDFのファイルサイズ圧縮したりPDFからJPEGにしたりJPEGからPDFにしたりの方法(MacOS X Automator)
-
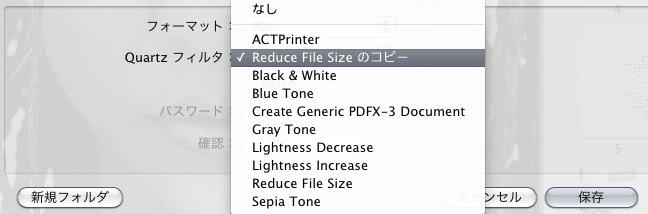
-
PDFのファイルサイズ圧縮したりPDFからJPEGにしたりJPEGからPDFにしたりの方法(MacOS X Automator)
最近でも手持ちの書籍を電子化する、いわゆる自炊という事はしておりまして、 ↑そこで書いてある通りの事をやっているわけですが、ここの後半に書いてある事が最近できなくなっているのを発見しました。 OS X ...
「プレビュー」で圧縮したいファイルを開き「別名で保存」を選び、出てきたウィンドウの下の方を見ると、

画像のような感じになっていますので、ここで「Quartzフィルタ」を「Reduce File Size」で選び
ファイル名を変えて保存します。
そうすると圧縮してファイルサイズが小さくなって保存されます。
で、確認してみますと…
5.3MB?いや、それ小さすぎない?
ファイルを確認してみるといやいやちょっと待て。
左 元ファイル
右 圧縮したファイル
ぼけぼけです…
なのでこれは駄目ですな。
保存する時に圧縮レベルとか変えられれば良いのですが、そういう項目は無いですし。
調べてみると、どうもこの「Quartzフィルタ」の項目は変更して足したりできるそうです。
って事で、「ColorSync ユーティリティ」を開きます。
アプリケーションのユーティリティにあります。

新規ウィンドウを開いて「フィルタ」をクリック。
「Reduce File Size」の右横にある3角形をクリックして複製を選びます。
そうすると「Reduce File Size のコピー」ができます。

そして左の3角形をクリックして画像のように数値を設定しました。細かい事はよくわからんので適当です。

それでウィンドウを閉じましょう。
再度圧縮したいファイルをプレビューで開き「別名で保存」を選びます。
そうすると先ほどはなかった項目が出てきます。ColorSync ユーティリティで設定した
「Reduce File Size のコピー」が出てくるのでこれを選択して別名で保存してください。

圧縮して保存したファイルを確認してみると
お、126MBですか。画質はどうかな?
左:元ファイル
右:圧縮ファイル
うん。まぁこんな感じですかね。お疲れさまでした。
ここで自炊のポイントというか注意点をまとめておくと
● 裁断した後は1枚1枚チェックしてバラバラになっているかどうか確認する事。特に表表紙や裏表紙近くのページはノリ付けの範囲が大きい事が多いのでよくくっついています。
●スキャンの前に読み取り部分をキレイにしておくこと。
●スキャンする時はあまりいっぺんにやらない事。特に雑誌は少ない枚数でチマチマやった方がトラブルが少ないです。
●紙質が違うものは別けてスキャンすること。
●あまりファイルサイズが大きいと不便な事もあるのでColorSync ユーティリティで「Reduce File Size」の複製をつくり、圧縮を調整してプレビューで開いて別名で保存、複製した「Reduce File Size」で圧縮する。
納得いかない場合はColorSync ユーティリティでその都度数値を調整してください。
その前にスキャンする時のファイルサイズ設定した方が良いか…
長々とお付き合いいただきありがとうございました。
投稿者プロフィール

-
もうだいぶ前からになりますがクラブVJをやっていました。 そこから映像関係のお仕事をやるようになり、コンサートや企業プレゼン、展示会などのムービーを創ったり、時にはプレゼンテーション素材をつくったりするようになりました。
今はPVなども制作したり動画素材を配布・販売したりしています。
■書籍も出しました【動画素材123+45】168本のFHD動画素材を収録しています。
◆もうちょっと詳しいプロフィールはこちらへどうぞ
▼動画素材.com 作者へのサポートをお願いいたします。
Amazonほしいものリスト
最新の投稿
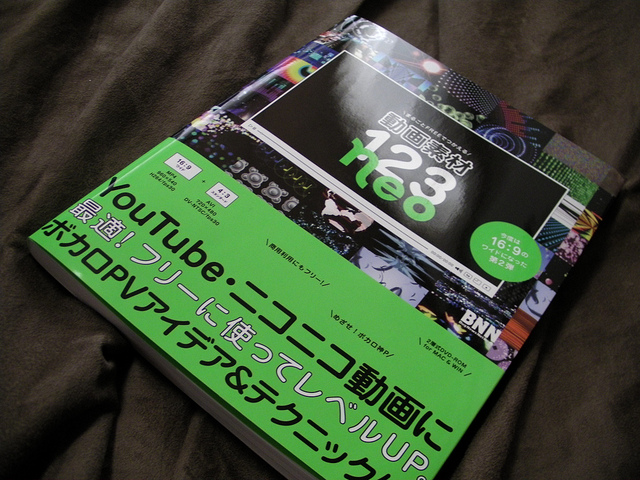 AfterEffects2011.10.21まるごとFREEでつかえる動画素材123NEOのループ動画素材をAfterEffectsとMotionで使う時の設定
AfterEffects2011.10.21まるごとFREEでつかえる動画素材123NEOのループ動画素材をAfterEffectsとMotionで使う時の設定 動画素材1232011.09.27「まるごとFREEでつかえる動画素材123NEO」が全国書店で発売中です。
動画素材1232011.09.27「まるごとFREEでつかえる動画素材123NEO」が全国書店で発売中です。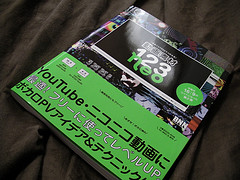 Final Cut Pro X2011.09.16Final Cut Pro X で「まるごとFREEでつかえる動画素材123NEO」のMP4を使う為の設定というかなんというかProResに変換(MacOS X・MPEG Streamclip)
Final Cut Pro X2011.09.16Final Cut Pro X で「まるごとFREEでつかえる動画素材123NEO」のMP4を使う為の設定というかなんというかProResに変換(MacOS X・MPEG Streamclip)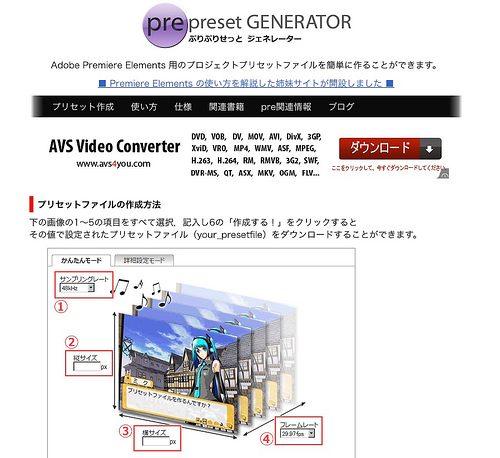 AdobePremiereElements2011.09.09「まるごとFREEでつかえる動画素材123 NEO」をAdobePremiereElementsで使う為の設定 Mac OS X
AdobePremiereElements2011.09.09「まるごとFREEでつかえる動画素材123 NEO」をAdobePremiereElementsで使う為の設定 Mac OS X
