前回はMotionの「リプリケータ」と「ルミナンスキーヤー」の説明をしましたが、今回の「動画素材123NEOを使ってMotion5をいじる第3段」は「リプリケータ」の「シェイプ」の種類について簡単に説明します。
Motion使い方初心者向けです。
動画素材123NEOを使ってMotion5をいじる.3(リプリケータのシェイプ・カメラに向ける・カラーモード)


今回の目次
8/29にAmazon.co.jp限定で動画素材123NEOのフルハイビジョン版動画素材114本を収録したDVD-ROMが付録でついてくる動画素材123FULLとNEOのセットが発売されます。
こちらをお勧めしておきます。

前回の「044_RYTHME_CIRCLE_1」で「ルミナンスキーヤー」「マットマジック」を適用したものを使用します
-
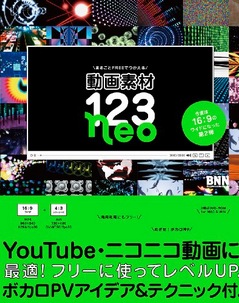
-
【Motion5】使い方2(リプリケータ・ルミナンスキーヤー)
「動画素材123NEOを使ってMotion5をいじる」の第2段です。 「リプリケータ」と「ルミナンスキーヤー」の説明を主にしていきます。Motion使い方初心者向けです。 前回は「動画素材123NEO ...
1.「シェイプ」
「リプリケータ」の「シェイプ」ですが、「リプリケータ」の並び方のパターンですかね。
前回は「短形」を使ったんですが二次元的な四角という感じです。
その他にも色々「シェイプ」(パターン)があります。

以下の動画でいくつか「リプリケータ」の「シェイプ」を使っています。
「短形」「円」「バースト」「スパイラル」「波」「ボックス」「球」を使用しています。
とりあえずはどんなものかイメージはできるかと思います。
ちなみに「ボックス」と「球」に関しては「リプリケータコントロール」の「3D」にチェックを入れないと出てきません。
以下簡単に説明。
「短形」二次元的な四角の中や枠にキレイに並べたりランダムに配置


「円」二次元的な円の中や枠にキレイに並べたりランダムに配置


「バースト」アームを何本とか設定してその本数に沿ってキレイに並べたりランダムに配置


「スパイラル」二次元的な螺旋にキレイに並べたりランダムに配置


「波」波形のように並べたりランダムに配置


「ボックス」3Dにチェックを入れて使用。「深度」を調整して奥行きを出す事ができる。


「球」3Dにチェックを入れて使用。今回は調整の欄で「アウトライン」を使用して「アングルを揃える」にチェック。


と、このような感じで「リプリケータ」ひとつを使うにも色々と幅が出てきます。
■あとチェックしておくと便利なものは「カメラに向ける」と「カラーモード」です。
以下説明します。
2.「カメラに向ける」
「カメラに向ける」にチェックを入れていない状態。

「カメラに向ける」にチェックを入れている状態。

AfterEffectsにもこのような機能はあります。2Dのものを横から見たらペラペラに見えてしまうので、その2Dのものを横から見させないようにオブジェクトを常にカメラに向けるようにします。
ものによってはペラペラに見させた方が良い場合もありますのでケースバイケースで。
3.「カラーモード」
■「カラーモード」ですが、「セルコントロール」の中から「カラーモード」を選びます。
今回は「カラーの範囲から選択」を選びます。次に「カラーの範囲」の横にあるタブをクリックしてその中から適当に「rainbow」など選んでみます。ここではこちらで設定した「rainbow明るく」を選んでいます。

そうすると色がつきます。
この状態から↓

このように↓なります。

昔かいたMotionの説明でも記載していましたがかなり便利に使えます。
以上になります。このように「リプリケータ」だけでも色々な表現ができますので色々追求してみてください
投稿者プロフィール

-
もうだいぶ前からになりますがクラブVJをやっていました。 そこから映像関係のお仕事をやるようになり、コンサートや企業プレゼン、展示会などのムービーを創ったり、時にはプレゼンテーション素材をつくったりするようになりました。
今はPVなども制作したり動画素材を配布・販売したりしています。
■書籍も出しました【動画素材123+45】168本のFHD動画素材を収録しています。
◆もうちょっと詳しいプロフィールはこちらへどうぞ
▼動画素材.com 作者へのサポートをお願いいたします。
Amazonほしいものリスト



