以前にも書いていたのですが、改めてMacで【OBS】の使い方、設定方法をメモ的に残しておきます。
機材の関係かそれともソフトウェアなのかよくわかりませんが音声周りがとても不安定です。(音が録れていない・録画した映像の音が小さいなどが頻繁に起こる)
そこらへんかなり苦労したのと、OBSでの映像表示がどうしても1フレームくらい遅れてきてるのでそこの対応の忘備録として。
追記:OBSを使う場合は一度Macを再起動させてからの方が安心して使えそうです。
目次
- ここで使う、録画及び配信機材のご紹介をしておきます。
- ・PC・Mac
- ・キャプチャー機器
- ・モニター
- ・USBオーディオインターフェイス(マイク)
- ・キャプチャー機器を使う為のドライバ
- ・キャプチャー及び配信する為のソフトウェア
- ・ゲーム機
- 接続の図
- 別モニターを用意している理由は
- キャプチャー機器などの接続と事前準備
- 【Intensity Shuttle】と【VideoAssist】の接続ですが、
- 接続してからそれぞれの機器の電源を入れます。
- ここでMacと【Intensity Shuttle】が繋がっているかどうかの確認をします。
- 【OBS】のインストール
- 【OBS】の設定をします。
- 【Switch】で解像度の設定をします。
- 次に音声の設定をします。
- 時々音がものすごく遅れて来てなおかつ歪んだ感じの時がありますが、その場合は【Switch】を再起動させてください。
- その他、録画時の設定など
- 【OBS】で録画する。
- で、録画してTwitterにアップしたのがこれです。
- て事で次回は配信の設定をつらつらと書いていきます。
- 追記
ここで使う、録画及び配信機材のご紹介をしておきます。
・PC・Mac
【Mac Pro(2013)】OSのバージョンはOSX El Capitan 10.11.6
・キャプチャー機器
【Blackmagic Intensity Shuttle (USB)】
・モニター
【Blackmagic VideoAssist】
・USBオーディオインターフェイス(マイク)
【PL-US35AP】
・キャプチャー機器を使う為のドライバ
【Desktop Video】2017.05.25現在のバージョンは10.9
https://www.blackmagicdesign.com/jp/support/family/capture-and-playback・キャプチャー及び配信する為のソフトウェア
【OBS Studio(Open Broadcaster Software)】2017.05.25現在のバージョンは19.0.2
https://obsproject.com・ゲーム機
ここでは【Nintendo Switch】でゲームは【マリオカート8デラックス】です。
接続の図

こちらで使った機材はこのようになっていますが、人それぞれ違う環境になっているかと思いますのでそれぞれ自分の中で置き換えて見ていってください。
なおゲーム機を使っていますが、ハンディカムのようなビデオカメラに置き換えても大丈夫です。
結構頻繁にあるのですが、【OBS】から聞こえてくるゲームの音がかなり遅れてしかも歪んだ状態で来てた事がありました。
その時は【Switch】を再起動させたら直りました。
あと配信とか録画とかと直接関係は無いのですが、新しくコントローラーの登録をさせようとしてもまったくできず、【Switch】を再起動させたらすんなり登録できたってのもありましたねぇ。【Switch】のシステム周りがまだ不安定なのかな?
別モニターを用意している理由は
Mac上の【OBS】で【Switch】のゲーム画面は表示できています。ですが自分の感覚だと1フレームもしくは2フレームほど遅れて画面が描写されているようで、【OBS】上での映像表示を見ながら「マリオカート8デラックス」のプレイができません。なんとなくやるにはありですがジャンプのタイミングとか色々と難しいです。
なので【Switch】と【Intensity Shuttle】の間にモニタを用意してそちらでゲーム画面を確認しています。
ただし音は【OBS】で通したものを確認しています。
理由としては【OBS】を使っていると毎回ほぼ確実に音が遅れて来てたりして録画したファイルにも影響されるので。
【OBS】を使う場合は必ず【OBS】を通した音を確認した方が良いです。
「Soundflower」と「LadioCast」は使用しません。
ゲームの音と自分の声だけであれば【OBS】の機能だけで十分なはずです。
キャプチャー機器などの接続と事前準備
こちらでは【Intensity Shuttle】のUSB版を使用しますが【Intensity Shuttle】を使用する場合ドライバが必要なのでそれを事前にインストールしておきます。
ドライバは【Desktop Video】2017.05.25現在のバージョンは10.9
https://www.blackmagicdesign.com/jp/support/family/capture-and-playback
ドライバをインストールしたらMacを再起動。
【Intensity Shuttle】と【VideoAssist】の接続ですが、
まず【Switch】をテレビモードの状態にして【Switch】からHDMIを出力。
HDMIケーブルを確認用のモニターに接続します。ここでは【Blackmagic VideoAssist】を使用しますが、これはHDMI INとHDMI OUT両方できます。
前述したように【OBS】の表示でゲームをするのが難しい為、実際にゲームをする時にはこちらの【VideoAssist】で見ます。
【VideoAssist】のHDMI OUTからHDMIケーブルで【Intensity Shuttle】のHDMI INに接続します。

他にも何かモニターがあれば【VideoAssist】に拘る必要はないですが、
HDMI INからHDMI OUTができないものだったりする場合はHDMIの出力を2つにできる機器が必要です。なんだろ、分配機?
リアルタイムでちゃんと【OBS】で表示できてればこういうのは必要ないんですけどね。
もしくはリアルタイム性がシビアに求められるものでなければ気にする必要はないのでその場合は確認用のモニター用意しなくてもなんとかなりますね。
接続してからそれぞれの機器の電源を入れます。
それから【Intensity Shuttle】のUSB版に付属しているUSBケーブルで【Intensity Shuttle】とMacを繋げます。
ハブなどは介さずできれば本体に直接接続します。
最近のMacBook ProなんかはUSB-Cなんでその場合は変換アダプタなどが必要です。
こちらで確認はしていませんけどちゃんと動くとは思います。

https://www.apple.com/jp/shop/product/MJ1M2AM/A/usb-c-to-usb%E3%82%A2%E3%83%80%E3%83%97%E3%82%BF
もしくはUSB Type-BからType-Cのケーブルを用意するとか?
ここでMacと【Intensity Shuttle】が繋がっているかどうかの確認をします。
「Blackmagic Desktop Video Setup」を立ち上げます。【Desktop Video】をインストール後アプリケーションフォルダにあります。
ドライバをインストールしていない場合はインストールして再起動してください。
https://www.blackmagicdesign.com/jp/support/family/capture-and-playback

「Blackmagic Desktop Video Setup」を立ち上げるとウィンドウが1枚でますが、
この↓状態だとちゃんと繋がっていません。USBのプラグがしっかりMacと繋がっているかどうかなど確認してください。

この状態だとちゃんと繋がって認識しています。
もちろんちゃんと繋がった状態でないと映像はMacにこないので接続の確認はしっかりしておいてください。

さてこれで機器の接続は全部できました。
【OBS】のインストール
素直に最新版をインストールで通常は大丈夫かと思います。
緑の「Download OBS Studio」をクリック→ Mac版は「OSX 10.9+」をクリックでダウンロード。
インストールします。
https://obsproject.com

インストール完了後、アプリケーションフォルダにある「OBS」を立ち上げます。
こんなウィンドウが出てきます。

【OBS】の設定をします。
左下にある「シーン」から+のボタンをクリック、適当な名前を入力して「OK」を押します。


「シーン」が追加されますので次に「ソース」を追加します。
「ソース」の下にある+のボタンをクリックしてください。

何やら色々出てきますが「Blackmagic デバイス」を選択してください。

新規作成で適当な名前を入力して「OK」をクリック

デバイスで【Intensity Shuttle】を選択、モードを「720p60」に選択しますが、
実は【Intensity Shuttle】は1080pの入力には対応していません。なので【Switch】の方で解像度の設定をしないと【OBS】には映りません。

【Switch】で解像度の設定をします。
【Switch】のホームボタンを押してこの画面から「設定」を選択します。

「設定」の画面で下の方にスクロールをすると「テレビ出力」というのがあるのでそこの「テレビの解像度」を「自動」から「720p」に変更します。

そうすると【OBS】の方で【Switch】からのゲーム画面が確認できます。
「OK」を押してください。

メインウィンドウに戻りますが、その時ゲーム画面の大きさが中途半端な場合はゲーム画面四隅をドラッグして調整してください。

他にもビデオカメラだったらビデオカメラの方で720pの出力設定にしないと【Intensity Shuttle】が対応していないのでMacに入力ができません。
必ずお使いの機材の出力確認、キャプチャー機器の対応解像度・フレームレートの確認をしてください。
次に音声の設定をします。
【OBS】だと音声がいつも不安定です。モニタしてる分には良いのですが、これを録画するとなぜか音声が入っていなかったり極端に音声が小さかったりとかが頻繁にあります。
で、色々設定を試していたのですがひとまずこれで落ち着いたという設定を紹介します。
【OBS】のメニューから「Preferences」もしくはメインウィンドウ右下の「設定」をクリックで設定ウィンドウが開きます。
「音声」を選択します。
「デスクトップ音声デバイス」と「デスクトップ音声デバイス2」は「Disabled」を選択。
「マイク音声デバイス」からマイクで使うUSBオーディオデバイスを選択、
「マイク音声デバイス2」から「Blackmagic Intensity Shuttle」を選択して「OK」を押します。

次にメインウィンドウの下の方にある「ミキサー」横にある歯車マークをクリックします。

「オーディオの詳細プロパティ」というウィンドウが出てきますので「音声モニタリング」の設定をします。
「Blackmagicデバイス」を「モニターオフ」
「マイク2」は先ほど「Blackmagic Intensity Shuttle」で設定をしましたので、ここから「Switch」の音が出ます。
「マイク2」の「音声モニタリング」を「モニターと出力」に変更。

「マイク」の方は先ほどUSBオーディオデバイスに設定したのでここからマイクの音が出ます。ここの画像では音量0になっていますが、マイクを使う場合は音量の調整をしてください。とりあえずは100パーセントで設定、先ほどのメインウィンドウの下のミキサーで音量を調整するのが良いかと思います。音量が小さい場合は音量の値を100以上にできますので150とか200とか入れて試してみてください。マイクのモニターはオフが良いかと思います。
設定が終わったら「閉じる」ボタンをクリック。
これで「OBS」上でも録画したファイルも音声はしっかり入って大丈夫だと思います。多分…
時々音がものすごく遅れて来てなおかつ歪んだ感じの時がありますが、その場合は【Switch】を再起動させてください。
【Switch】本体上の左側に電源ボタンがあるので長押し、再起動を選択。それから念のため【Intensity Shuttle】とMacのUSB接続を離して再度接続させます。これで直っているはずです。
音が歪んでいるわけではないがものすごく音が遅れてきているといった場合は単純に「OBS」の再起動で直ります。
その他、録画時の設定など
【OBS】のメニューから「Preferences」もしくはメインウィンドウの右下の「設定」をクリック、「出力」を選択します。
「出力モード」は詳細で。
「配信」「録画」「音声」とありますが、「録画」タブをクリック。
・「録画ファイルのパス」:録画ファイルを置く場所を選択してください。なるべく容量に余裕がありなおかつディスクスピードが速いところを選択します。
・「録画フォーマット」ここでは「mp4」にしていますが「mov」でも良いかと思います。コーデックは一緒ですし。
・「レート制御」:「CBR」にしています。
・「ビットレート」:「12500」としていますが、自分の環境ではこれで録画するとちょいちょいフレーム落ちが発生するのでこれより小さい値でも良いのかな。録画したファイルを都度見て値を調整してみてください。

設定の「映像」では次の画像のようにしています。
基本解像度が「1280×720」なので出力も同じ「1280×720」で。

【OBS】で録画する。
メインウィンドウの右下にある「録画開始」ボタンをクリックすると録画が開始されます。
録画中はボタンが「録画終了」になりますのでそれクリックすると録画が止まり、録画ファイルができ上がります。

で、録画してTwitterにアップしたのがこれです。
Switch→Video Assist→Intensity Shuttle→Mac・OBSで録画したものテスト。最初の方フレーム落ちと音も切れてる所あるな。 pic.twitter.com/gt8PyUx0x8
— ES... ( Molojun ) 🎞 動画素材.com (@mgd_es) May 25, 2017
フレーム落ちと音切れてる所がありますが、まあ許容範囲って所でしょうかね?
画質に関しては録画した元ファイルを見る限りさほど問題は無いと思います。こっからビットレート下げたらもちろん画質は悪くなっていきますけども。
下げたり上げたりで録画してその都度確認して調整していってください。
あとこれらを踏まえて配信したのがこちら
ビットレートを落としているので若干荒れ気味ですが観れない事はないですかね。コマ落ちや音切れは無いと思います。
普通に録画したのはこちら。これはビットレートを10000まで落としています。
単純に録画するってだけなら【Video Assist】上で録画してファイルをMacに持っていき編集の方が簡単で確実です。
【Video Assist】で使えるSDカードはほぼこれしか無いです。他だとフレーム落ちが頻繁に出ます。
配信も考えるとなると【OBS】使うしかないですかねぇ。
あと【OBS】使っているとどうしてもちょいちょい音が遅れてやってくるので、なんか遅れているなと思ったらその都度【OBS】を再起動させてください。
これがあるので音のモニターは【OBS】を通したものでないと不安なのです。
て事で次回は配信の設定をつらつらと書いていきます。
【OBS使い方】MacでYouTubeライブストリーミング【Nintendo Switch】
http://xn--hhro09bn9j8uh.com/blog/post-4776/
-
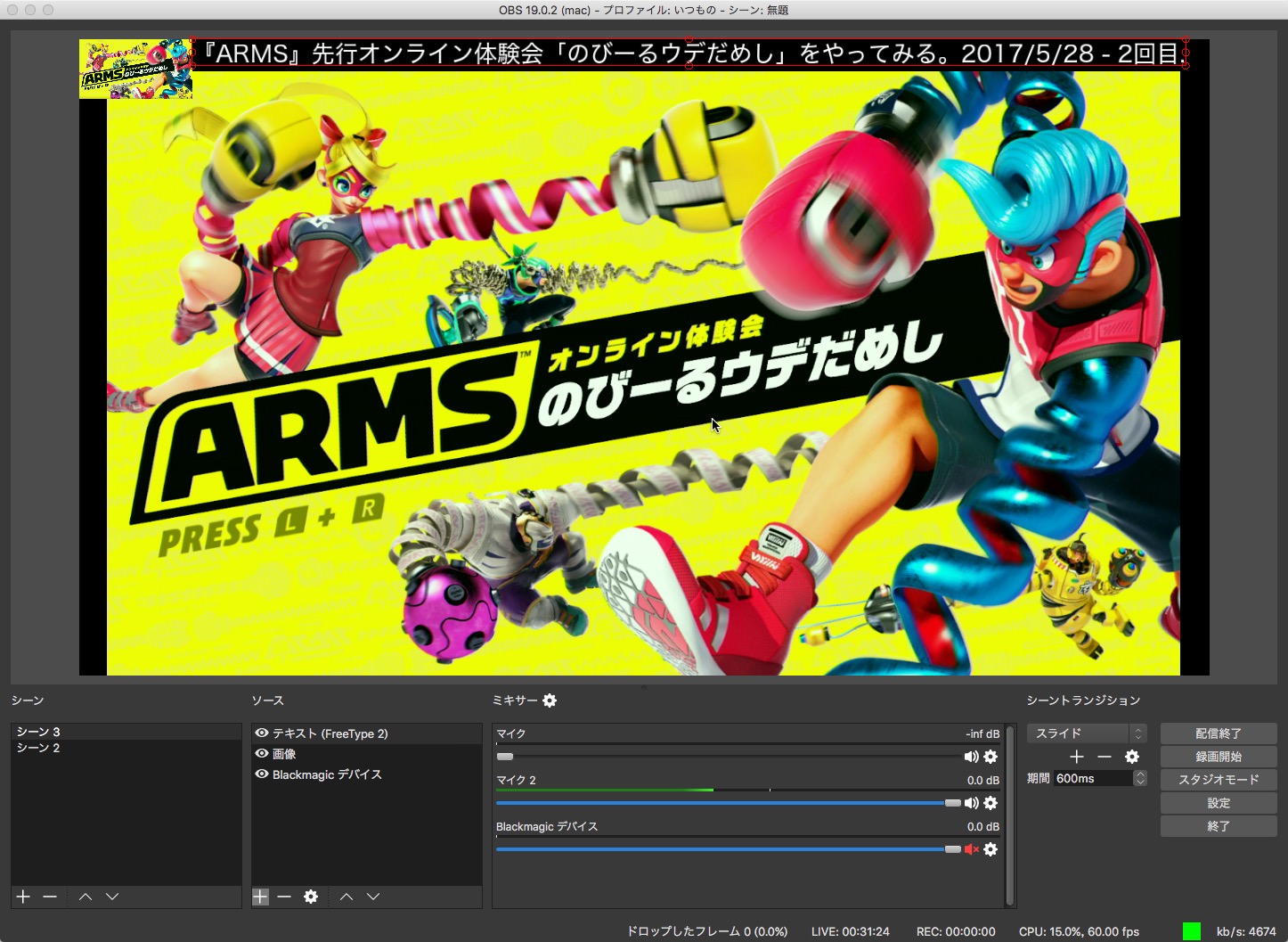
-
【OBS使い方解説】MacでYouTubeライブストリーミング【Nintendo Switch】
前回の記事では【OBS】HDMI出力されたものをMacで録画する【Nintendo Switch】と題しまして、HDMI機器からのMacで録画の解説をしましたが、それを踏まえて今回は Macで【OBS ...
追記
・HDMIで映像を出力するものをMacでキャプチャーするには、キャプチャー機器が必要。機器によってドライバソフトを入れる必要がある。
・キャプチャーしたものを取り込むソフトウェアはあるがそれぞれ何かしらクセがありそうで結構大変。
BlackmagicのはドライバをインストールするとMedia ExpressというソフトウェアもインストールされてそれでキャプチャーできるがMac側で音が確認できない。
OBSは色々書いたように音声確認はできるが音が遅れたりしてちょいちょいトラブルがある。
ちなみにQuickTimeXでもキャプチャーはできるが映像音声ともにかなり遅れてくるのでこれでモニターするのは無理。
・ゲーム機だったりビデオカメラだったりしますがそれぞれの設定をちゃんとしないとMac側で映らないので設定の確認必須。
特にキャプチャー機器の制限があるのでそちらに合わせる必要がある。
・できるのであればサブモニター的なものを用意してPC・Macとは別のモニターで確認する。
なおかつバックアップ的な用途で別で録画ができるとなお良い。
・音が遅れてきている場合は【OBS】再起動。
音が遅れてなおかつ歪んだ感じの音の場合は【Switch】再起動で【Intensity Shuttle】のUSB接続を一旦離してから再接続。
音がブツブツ途切れている場合はMacを再起動。
投稿者プロフィール

-
もうだいぶ前からになりますがクラブVJをやっていました。 そこから映像関係のお仕事をやるようになり、コンサートや企業プレゼン、展示会などのムービーを創ったり、時にはプレゼンテーション素材をつくったりするようになりました。
今はPVなども制作したり動画素材を配布・販売したりしています。
■書籍も出しました【動画素材123+45】168本のFHD動画素材を収録しています。
◆もうちょっと詳しいプロフィールはこちらへどうぞ
▼動画素材.com 作者へのサポートをお願いいたします。
Amazonほしいものリスト












