【Blackmagic Intensity Shuttle】と【OBS】を使ってWii UのゲームでYouTubeライブストリーム(ゲーム実況)をやってみたので
設定方法を忘備録として残しておきます。Mac OS Xで10.10.5です。
追記:2017年版の方もご参考に。SoundflowerとLadioCastは使わない方法です。
-

-
【OBS使い方解説】HDMI出力されたものをMacで録画する【Nintendo Switch】
以前にも書いていたのですが、改めてMacで【OBS】の使い方、設定方法をメモ的に残しておきます。 機材の関係かそれともソフトウェアなのかよくわかりませんが音声周りがとても不安定です。(音が録れていない ...
-
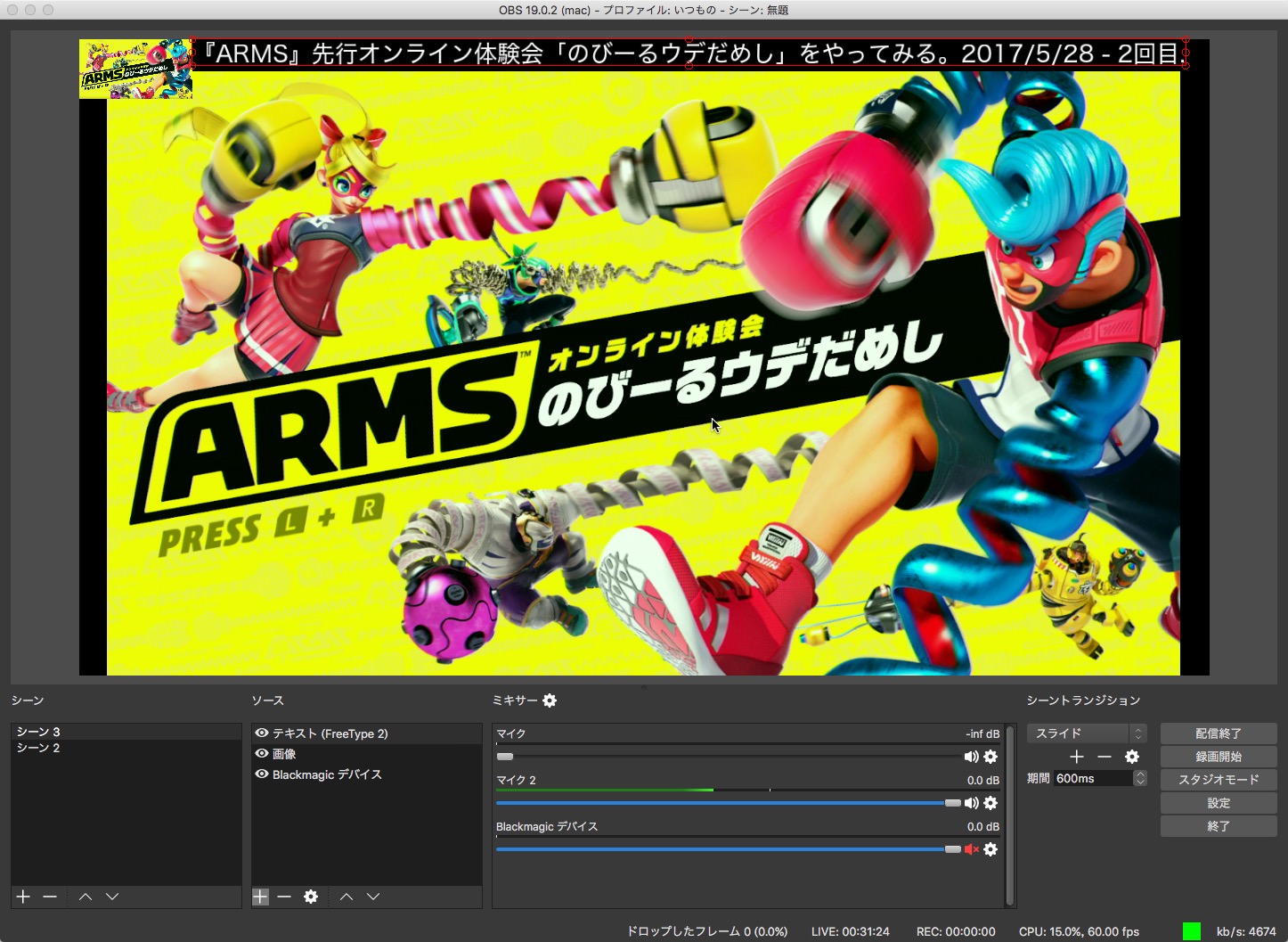
-
【OBS使い方解説】MacでYouTubeライブストリーミング【Nintendo Switch】
前回の記事では【OBS】HDMI出力されたものをMacで録画する【Nintendo Switch】と題しまして、HDMI機器からのMacで録画の解説をしましたが、それを踏まえて今回は Macで【OBS ...
目次
- 使用した機材としては【Blackmagic Intensity Shuttle】のUSB版と
- あとWii Uですね。今回やったゲームは【ナノアサルトネオ】です。
- という事で今回試しにやってみたYouTubeライブストリームはこれです。
- 図としては以下になります。
- Mac本体とIntensity ShuttleはUSBで繋げますがMac本体に直接USBを繋げた方が良いらしいのでそうしています。
- ハードとしては以上で、今度はソフトウェア部分ですが、
- Blackmagic DesignのサポートページからDesktop Videoをダウンロードします。2016/3/20時点での最新版は10.6.2です。
- 次にYouTubeライブストリームに映像を送るソフトウェアをインストールします。
- Wii UのゲームをプレイしながらOBSで配信または録画をするだけならソフトウェアもこれだけで良いです。
- ただWii Uのゲームによってはゲームパッドから音が来ないものもありまして、今回プレイした「ナノアサルトネオ」がそのタイプです。
- なのでWii Uからの音をMac側で聞く場合は「Soundflower」と「LadioCast」をインストールしてください。
- 次にWii Uでちょっと設定をします。
- 「本体設定」から「テレビ」→テレビとの接続方法を「HDMI」に、テレビの解像度を720pにします。
- OBSを立ち上げます。ここで使うのは0.12.4です。
- OBSを立ち上げるとこのようなウィンドウになります。
- この+の所をクリックしてください。
- DesktopVideoをインストールしていれば「Blackmagicデバイス」を選択できるのでこれを選択します。
- 「LadioCast」を立ち上げます。
- OBSに戻りミキサーの部分を見てみます。
- 次はYouTube側に送る設定をします。
- 「クリエイターツール」の「チャンネル」から「ステータスと機能」を確認。
- コピーしたキーをOBSに戻り、先ほどの「ストリームキー」にペーストします。
- ちなみに「エンコーダー」で「Apple TV H264 ソフトウェアエンコーダー」がありますが、うちの環境ではまったく使えませんでした。
- あと「設定」の「音声」は以下のようにしています。
- 配信をする場合は先ほどのYouTubeのページで「今すぐ配信」のページに行き
- 配信終了時にアーカイブが残りますが、とりあえずそのアーカイブを全公開にしない場合は「ストリームオプション」から「完了時にアーカイブを限定公開にする」にチェックを入れてください。
- あとライブ時のURLですが、「基本情報」の下にあります。
- という感じでやったライブストリーミングがこれです。
- 同時にVideoAssistで別撮りしたものを編集したのがこれ。
- あと一応注意事項ですが、
- 最後にうちだけなのかもしれない注意事項です。
- 追記:2017年版の方もご参考に。SoundflowerとLadioCastは使わない方法です。
使用した機材としては【Blackmagic Intensity Shuttle】のUSB版と
PCはMac Proです。
あとWii Uですね。今回やったゲームは【ナノアサルトネオ】です。

http://www.arcsystemworks.jp/arcstyle/nanoassaultneo/
パッケージ版は無いかと思います。ニンテンドーイーショップのダウンロード版しか無いはずです。
という事で今回試しにやってみたYouTubeライブストリームはこれです。
Macは結構最近のであればiMacでもMac miniでもMacBookでも特に問題は無いかと思います。あ、MacBookだと接続の問題があるか。
Intensity Shuttleは今回USB版を使っていますがMacはthunderbolt版でも使えます。
USBに空きがあればUSB版で、thunderboltの方しか空きが無いのであればthunderbolt版で良いかと思いますが、thunderboltの方にはケーブルがついていないとの事なので別途購入しないといけない(おまけにケーブルの値段が高い)ので。
お勧めとしてはUSB版ですかね。
図としては以下になります。

Blackmagic VideoAssistはもちろん無くても構いません。単に別撮りで使用しただけなので。
Mac本体とIntensity ShuttleはUSBで繋げますがMac本体に直接USBを繋げた方が良いらしいのでそうしています。
USB版はUSBケーブルがついているのでそれを使用すれば間違いは無いです。
追記:最近はUSB-Cですね…ケーブルの品質が低いのがいっぱいあるらしいのでどれ使えば良いのかわかりませんね…
とりあえずアダプタをかませば大丈夫な気がします。
https://www.apple.com/jp/shop/product/MJ1M2AM/A/usb-c-to-usb%E3%82%A2%E3%83%80%E3%83%97%E3%82%BF
Intensity ShuttleとWii UはHDMIケーブルで繋げます。
状況によっては距離があるかと思いますのでそこそこ長いHDMIケーブルは用意していた方が良いです。
ハードとしては以上で、今度はソフトウェア部分ですが、
Intensity Shuttleは単にUSBで繋げただけではMac側で認識しませんのでドライバーを入れる必要があります。
Blackmagic DesignのサポートページからDesktop Videoをダウンロードします。2016/3/20時点での最新版は10.6.2です。
https://www.blackmagicdesign.com/jp/support/family/capture-and-playback

Intensity Shuttleのパッケージの中にSDカードでDesktop Videoが入っていますが一応最新版をダウンロードしてインストールしておいた方がよろしいかと思います。
インストールすると再起動を要求されるのでマシンを再起動させます。
次にYouTubeライブストリームに映像を送るソフトウェアをインストールします。
今回はOBS(Open Broadcaster Software)を使用しました。
https://obsproject.com

Mac版は2016/3/20時点でOBS Studio 0.13.1のようですが、
今回使用したのは OBS Multiplatform 0.12.4 です。どうも最新版だとこちらの環境では録画した時の音が歪んだりして悪くなるので過去のバージョンを使用しました。
Wii UのゲームをプレイしながらOBSで配信または録画をするだけならソフトウェアもこれだけで良いです。
ゲームの音はWii Uの場合ゲームパッドから出ている場合が多いので、ゲームパッドからイヤフォンなりヘッドフォンで音を聞き、Mac側に何かしらのマイクを繋げればそれだけでゲームの音と自分の声を入れる事ができます。
ただWii Uのゲームによってはゲームパッドから音が来ないものもありまして、今回プレイした「ナノアサルトネオ」がそのタイプです。
ゲームパッドのみでのプレイであればゲームパッドから音来ますけど。
なのでWii Uからの音をMac側で聞く場合は「Soundflower」と「LadioCast」をインストールしてください。
細かい理屈というか理由は省略します。
・「Soundflower」
https://github.com/mattingalls/Soundflower/releases
・「LadioCast」
https://itunes.apple.com/jp/app/ladiocast/id411213048?mt=12
「LadioCast」の設定は一旦後で説明します。
SoundflowerとLadioCastは使わない方法はこちらを参考に
【OBS使い方】HDMI出力されたものをMacで録画する【Nintendo Switch】http://動画素材.com/blog/post-4751/
【OBS使い方】MacでYouTubeライブストリーミング【Nintendo Switch】http://動画素材.com/blog/post-4776/
次にWii Uでちょっと設定をします。
「Intensity Shuttle」は1080pと1080iは表示できません。1080iなら行けそうな気もするんですが、そちらも表示できません。
ですのでWii Uからの出力は720pに設定します。
「本体設定」から「テレビ」→テレビとの接続方法を「HDMI」に、テレビの解像度を720pにします。



これでWii Uから Intensity Shuttleを通してMac Proに映像と音声が行きます。
とりあえず映像を確認してみましょう。
OBSを立ち上げます。ここで使うのは0.12.4です。

DesktopVideoをインストールしていない場合はWii Uからの映像が表示できないのでインストールしてください。
https://www.blackmagicdesign.com/jp/support/family/capture-and-playback
OBSを立ち上げるとこのようなウィンドウになります。

下の方に「ソース」という所があります。
画面キャプチャというのがあったらそれを選択してマイナスボタンをクリックして一旦消してください。

この+の所をクリックしてください。

DesktopVideoをインストールしていれば「Blackmagicデバイス」を選択できるのでこれを選択します。

適当に名前を設定してOKボタンを押します。

デバイスとモードを選択します。

デバイスに「Intensity Shuttle」モードを「720p59.94」を選択します。そうするとWii Uからの映像が来ているはずです。OKボタンを押してください。

こんなウィンドウになっています。赤い枠で囲まれている所がWii Uからの映像です。今ウィンドウの大きさが中途半端なのでこれを広げます。

いっぱいに広げる事ができました。

映像はこれでMacに送る事ができましたが、Wii Uの音声はMacから聞こえません。なので先ほどインストールした
「LadioCast」で設定をします。
「LadioCast」を立ち上げます。
入力で【Blackmagic Intensity Shuttle】を選択するとWii Uからの音が聞こえるはずです。聞こえない場合は「Aux1」をクリックして赤文字の状態にしてください。それと出力はMacから聞こえるように適当に設定してください。

なおここでは入力1でマイクを設定していますが、ここで設定しなくても大丈夫です。というかしない方が良いです。
自分の声が聞こえるので確認という事はできますが、実際自分でしゃべりながらライブストリームをやるとですね、すんごいやりづらいです。
微妙に声が遅れて聞こえるんですが、これを聞きながら喋るとものすごくスローな喋りになっちゃいます。
もしかしたらその遅れた音声の対応はできるのかもしれませんがそこまではやりませんでした。
OBSに戻りミキサーの部分を見てみます。
自分の場合以下のように設定しています。
デスクトップ音声の音量を上げている場合はBlacmagicデバイスの音量を下げてください。

さて、これでMacに送る映像と音声の設定は完了です。
次はYouTube側に送る設定をします。
設定をクリックします。

こんなウィンドウが出ます。
配信をクリックします。

「配信種別」を「ストリーミングサービス」
「サービス」を「YouTube / YouTube Gaming」
「サーバー」を「Primary YouTube ingest server」に設定。
「ストリームキー」をYouTubeから入手します。

「クリエイターツール」の「チャンネル」から「ステータスと機能」を確認。
ライブストリーミングができるように設定してください。

次にクリエイターツールから「ライブストリーミング」の「今すぐ配信」を選択します。

下にスクロールすると「エンコーダーの設定」があります。
「ストリーム名 / キー」をコピーします。「表示」ボタンを押してからでないとコピーはできないかも。
あとこのキーは絶対外部に漏らさないようにしてください。

コピーしたキーをOBSに戻り、先ほどの「ストリームキー」にペーストします。

これで最低限の配信の準備ができましたが、詳細をここで設定します。
出力をクリックしてここで色々詳細を設定しますがうちの場合は下の画像のようにしました。
「出力モード」を「詳細」にして配信は以下の感じで。

ちなみに「エンコーダー」で「Apple TV H264 ソフトウェアエンコーダー」がありますが、うちの環境ではまったく使えませんでした。
動きの少ない画面だと良いのですが動きが多くなると送信先の画面が止まってしまいます。ちなみにプレビュー上では動いています。
「ビットレート」は最初これより高い値でやっていましたがYouTube側で4600くらいだったかな?にしてくださいというような注意が出たので4500にしています。
あと「設定」の「音声」は以下のようにしています。

OKボタンを押して完了です。
設定が全て正しいかどうかはちょっとわかりませんがとりあえずうちの環境ではこれで配信できました。
配信をする場合は先ほどのYouTubeのページで「今すぐ配信」のページに行き

OBSで「配信開始」のボタンを押します。そうすると「配信終了」のボタンに変化します。

しばらくすると「オフライン」から「オンライン」の表示に変わり問答無用でライブストリーミングが始ります。
それなりに遅延はあるようなので(見た感じ20秒くらいはありそうでした)コメント拾ってすぐに返答するといった使い方はちょっときついかなと思います。ライブストリーミングを終わらせる場合はOBSで「配信終了」のボタンを押してください。

配信終了時にアーカイブが残りますが、とりあえずそのアーカイブを全公開にしない場合は「ストリームオプション」から「完了時にアーカイブを限定公開にする」にチェックを入れてください。

あとライブ時のURLですが、「基本情報」の下にあります。
「YouTube Gaming」と「YouTube」とありますがどちらでもよろしいかと。
ゲームじゃないのを「YouTube Gaming」にするのは違うかなという気もしますけど。

という感じでやったライブストリーミングがこれです。
マイクなんですが、Macのシステム環境設定からサウンドでマイクの入力音量を上げて、Ladiocastの方でゲームのボリュームを少し絞った方が良かったかもしれません。ゲームによって音量の感じ方が違うので都度調整した方が良いのかな。
追記:ヘッドセットの方が良いかもしれません。マイクで拾った声がノイズキャンセリングかかったような音質になるので。

同時にVideoAssistで別撮りしたものを編集したのがこれ。
あと一応注意事項ですが、
配信と録画は同時にやらない方が良いです。
同時にやると配信録画共にカックカクな映像になります。
最後にうちだけなのかもしれない注意事項です。
Wii Uの電源が入った状態でHDMIで【Video Assist】に繋げていてそこから更にHDMIで【Blackmagic Intensity Shuttle】に繋げてそこからUSBでMac Proに繋げている状態で(要は全部繋がっている状態で)Wii Uの電源を切るとMac ProのUSB端子が全部死んでUSBが使えなくなります。
再起動しないと戻らないですし、重要なデータが入ったHDDなどをUSBで繋げているとそれらも切断されますので
必ず【Blackmagic Intensity Shuttle】とMac ProのUSB接続を外してから
Wii Uの電源を切る。
ちなみに全部繋げた状態でWii Uの電源を入れたらその時もUSB端子全部死んだのですがそもそもの原因がよくわかりません。
-

-
Davinci Resolveで外部モニター出力する【Intensity Shuttle】
Davinci Resolveで外部のモニターに出力する方法がわからなくて調べてたら、そのままではモニター出力できないとの事なので、Davinci Resolveでモニター出力する一例を忘備録として残 ...
追記:2017年版の方もご参考に。SoundflowerとLadioCastは使わない方法です。
-

-
【OBS使い方解説】HDMI出力されたものをMacで録画する【Nintendo Switch】
以前にも書いていたのですが、改めてMacで【OBS】の使い方、設定方法をメモ的に残しておきます。 機材の関係かそれともソフトウェアなのかよくわかりませんが音声周りがとても不安定です。(音が録れていない ...
-
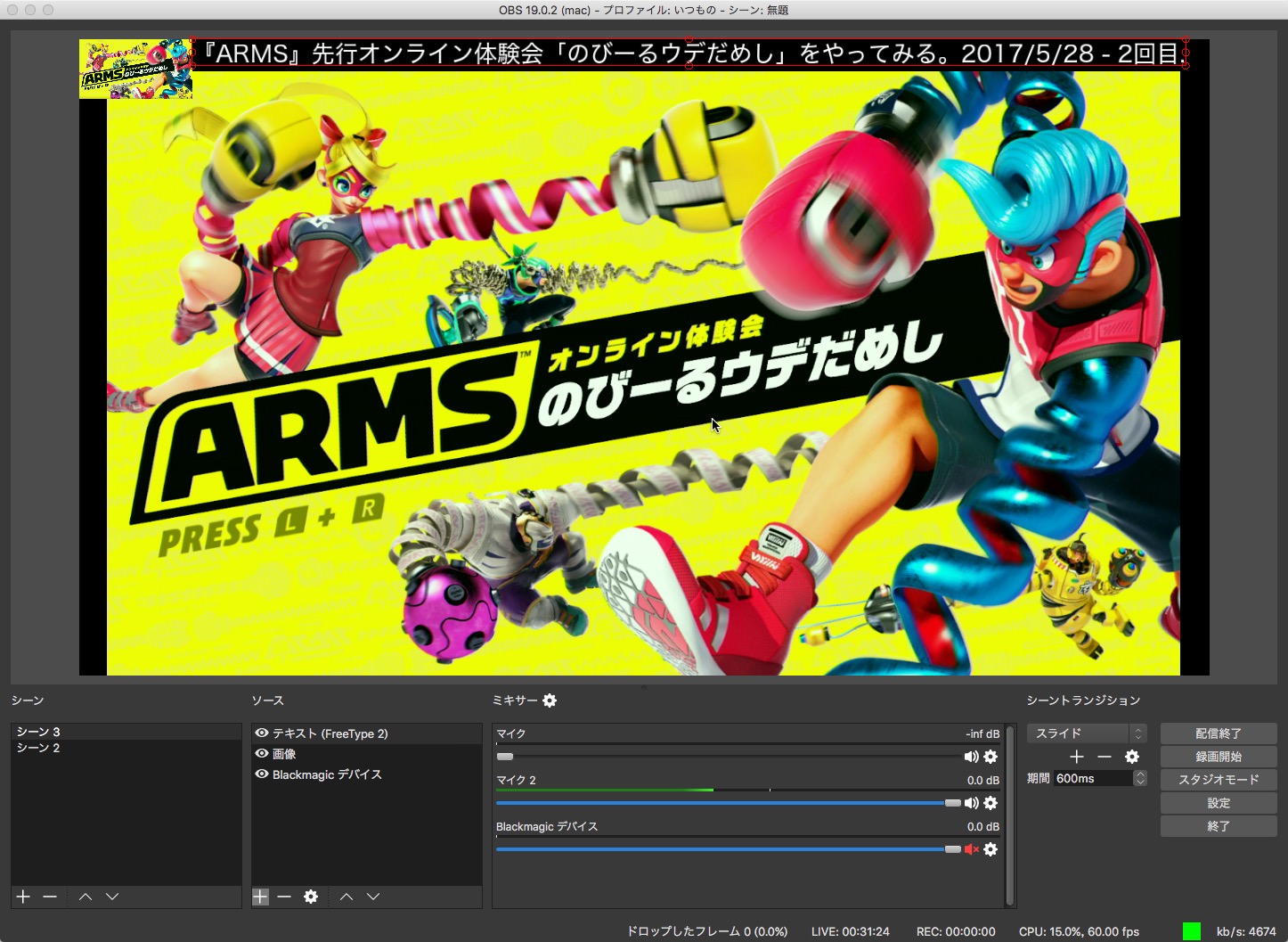
-
【OBS使い方解説】MacでYouTubeライブストリーミング【Nintendo Switch】
前回の記事では【OBS】HDMI出力されたものをMacで録画する【Nintendo Switch】と題しまして、HDMI機器からのMacで録画の解説をしましたが、それを踏まえて今回は Macで【OBS ...
投稿者プロフィール

-
もうだいぶ前からになりますがクラブVJをやっていました。 そこから映像関係のお仕事をやるようになり、コンサートや企業プレゼン、展示会などのムービーを創ったり、時にはプレゼンテーション素材をつくったりするようになりました。
今はPVなども制作したり動画素材を配布・販売したりしています。
■書籍も出しました【動画素材123+45】168本のFHD動画素材を収録しています。
◆もうちょっと詳しいプロフィールはこちらへどうぞ
▼動画素材.com 作者へのサポートをお願いいたします。
Amazonほしいものリスト




