Motionにillustratorのパスを持ってくる方法を解説します。
Motion使い方初心者向けです。
動画素材123NEOを使ってMotion5をいじる.7(イラレのパスを読み込む)


今回の目次
1.前回に使った動画素材を今回も使用。配置。
2.AppleMotion.netから「Illustrator Shape Script」をダウンロード、解凍。
3.illustratorで使えるようにインストールする。
4.illustratorから「Illustrator Shape Script」を使ってパスを書き出し。
5.書き出したパスをMotionで読み込む。
6.今回は「ビヘイビア」の「モーションパス」を使って読み込んだパスを使用。
Motion内でパスを書いてそれに「モーションパス」で動きをつけたりという方法が一番まっとうな方法かとは思いますが、場合によってはillustratorで書いたパスを読み込んでそれを利用したいなと思う事もあるわけです。
なので今回はillustratorのパスをMotionに読み込む方法をメインに解説します。
なお今回はillustratorCS5での説明です。他のバージョンでどうなのかは確認しておりません。
8/29にAmazon.co.jp限定で動画素材123NEOのフルハイビジョン版動画素材114本を収録したDVD-ROMが付録でついてくる動画素材123FULLとNEOのセットが発売されます。
こちらをお勧めしておきます。

1.前回使った動画素材を今回も使用。配置。
前回というのはこれの事ですね。
↓
■動画素材123NEOを使ってMotion5をいじる.6(カメラ・ドリー・スウィープ・マスク)
-
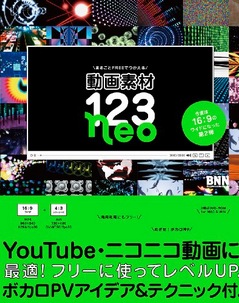
-
【Motion5】使い方.6(カメラ・ドリー・スウィープ・マスク)
Motionの「カメラ」の「ライブラリ」にある「ドリー」と「スウィープ」について簡単に解説します。 Motion使い方初心者向けです。 ■動画素材123NEOを使ってMotion5をいじる.6(カメラ ...

「動画素材123NEO」の「051_STAR_BEAT.mp4」 に
マスクを使って切り抜き、縁をぼかしたものを使用します。
こちらの
【1.「マスク」を使って動画素材を切り抜く】 をごらんください。
今回は背景を黒にしたのでそれに合わせて元の動画素材も色を変えています。


「ネガティブ」をかけて「コントラスト」でコントラスト強めにしています。
ここで一旦Motionから離れます。
2.AppleMotion.netから「Illustrator Shape Script」をダウンロード
AppleMotion.net (http://www.applemotion.net)にアクセスし、
Illustrator Shape Script をダウンロードします。
http://www.applemotion.net/downloads/illustrator-shape-script/

ダウンロードしたファイルはZIPなので展開します。
 Export as Motion shape.jsというファイルが確認できます。
Export as Motion shape.jsというファイルが確認できます。
3.illustratorでIllustrator Shape Scriptを使えるようにインストールする。
「Export as Motion shape.js」を次の場所に持っていってください。
![]()
「illustrator」→「プリセット」→「ja_JP」→「スクリプト」の中に持っていってください。
なおCS5の場合なのでその他のバージョンだと違うかもしれません。
4.illustratorから「Illustrator Shape Script」を使ってパスを書き出し。
「illustrator」を立ち上げて適当にパスを書きます。
これをMotionで読み込めるように書き出しをします。
まず描いたパスを選択した状態にしてください。
ファイル → スクリプト → Export as Motion shape を選んでください。
そうするとファイル名入力を促すダイアログが出ますので適当なファイル名を入れてください。

なお保存場所はデスクトップで固定されています。
OKを押すと保存されます。

パスを選択しないでExport as Motion shapeをやっても保存できません。次のようなダイアログが出ます。

ので、パスを選択して再度Export as Motion shapeを選択してください。
とりあえずAll done!のメッセージが出たらデスクトップを確認してください。
![]() Motionのファイルが確認できます。
Motionのファイルが確認できます。
しかしこれをそのまま開いても何もありません。
ここでMotionに戻ります。
5.書き出したパスをMotionで読み込む。
「ファイルブラウザ」→「デスクトップ」に先ほど書き出したパスがあります。
それを配置します。

新規のグループ内に入れてください。
上の画像のようになりillustratorでつくったパスを確認できたと思います。このパスを利用して今回は「モーションパス」で使用します。
6.今回は「ビヘイビア」の「モーションパス」を使って読み込んだパスを使用。
動画素材の方に「モーションパス」を適用します。

次に「インスペクタ」→「ビヘイビア」を選択して「モーションパス」の「パスシェイプ」から「ジオメトリ」を選択します。

そうすると「シェイプソース」という欄が出てくるので、右にある「対象」をクリックして「Shape」を選んで下さい。

そうすると動画素材の位置が変わる事が確認できます。
あとは動画素材の大きさなど調整してみてください。
それと「Shape」が表示されているのは邪魔なので、「Shape」は非表示にしてください。
非表示にしてもちゃんとパスに沿って動きます。

今回の作例。
という感じでMotionにillustratorで作成したパスを読み込んで利用できます。
投稿者プロフィール

-
もうだいぶ前からになりますがクラブVJをやっていました。 そこから映像関係のお仕事をやるようになり、コンサートや企業プレゼン、展示会などのムービーを創ったり、時にはプレゼンテーション素材をつくったりするようになりました。
今はPVなども制作したり動画素材を配布・販売したりしています。
■書籍も出しました【動画素材123+45】168本のFHD動画素材を収録しています。
◆もうちょっと詳しいプロフィールはこちらへどうぞ
▼動画素材.com 作者へのサポートをお願いいたします。
Amazonほしいものリスト



