MP4ファイルをかんたんなカット編集をしてなおかつ無劣化で保存できる方法を記しておきます。
ここでは毎度おなじみ「MPEG Streamclip」を使ってかんたんなカット編集を行います。
http://www.squared5.com/svideo/mpeg-streamclip-mac.html

目次
- ここでは毎度おなじみ「MPEG Streamclip」を使ってかんたんなカット編集を行います。
- 編集するMP4ファイルを「MPEG Streamclip」で開きます。
- 余分な所をカットするので、カットしたい所まで再生カーソルを合わせます。
- メニューの「Edit」から「Select In」を選択、もしくはキーボードの「 I 」を押すと
- 次にカットしたい所の最後まで再生カーソルを合わせます。
- メニューの「Edit」から「Select Out」もしくはキーボードの「O」を押します。
- この選択範囲をカット(消したい)のでメニューの「Edit」から「Cut」を選択します。
- これで選択していた所がカットされました。
- 一通りカット編集できたら保存します。
- 一部分を取り出したいという場合は取り出したい所の「Select In」と「Select Out」を設定してから
- メニューの「Edit」から「Trim」を選択すると
- 選択した所だけが切り取られます。「Save As」で保存してください。
編集するMP4ファイルを「MPEG Streamclip」で開きます。

余分な所をカットするので、カットしたい所まで再生カーソルを合わせます。

メニューの「Edit」から「Select In」を選択、もしくはキーボードの「 I 」を押すと

インポイントが作成されます。

次にカットしたい所の最後まで再生カーソルを合わせます。

メニューの「Edit」から「Select Out」もしくはキーボードの「O」を押します。

選択範囲ができているのが確認できます。

この選択範囲をカット(消したい)のでメニューの「Edit」から「Cut」を選択します。

これで選択していた所がカットされました。
なお選択範囲した所と若干時間がずれたりする事がありますが、まあそういうものだと思ってください。

さらにカットしたい所があるのであれば先ほどと同じように「Select In」「Select Out」を選択して「Cut」してください。


一通りカット編集できたら保存します。
ここでは無劣化で保存しますのでその場合はメニューの「File」から「Save As」を選択して保存してください。これで一通りの作業は完成です。

一部分を取り出したいという場合は取り出したい所の「Select In」と「Select Out」を設定してから

メニューの「Edit」から「Trim」を選択すると

選択した所だけが切り取られます。「Save As」で保存してください。
なお前述したように若干時間前後しますので少し余裕を持って範囲を設定した方が良いかもしれません。

以上のような方法でかんたんなカット編集及びその編集したMP4を無劣化で保存できます。
なおMP4ファイルによっては「MPEG Streamclip」で開けない場合がありますのでその時は諦めてください。
あと「Save As」で保存できないとか保存できても何かおかしいとかってある場合は「Save As」ではなく「Export to MPEG4」などで対応してください。その場合は再エンコードするので無劣化での保存ではなくなります。
-
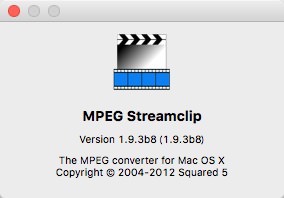
-
MP4ファイルを連結させる【MPEG Streamclip・QuickTimeX】
「MPEG Streamclip」でMP4ファイルを連結させる事ができます。 「MPEG Streamclip」のダウンロードはこちらから http://www.squared5.com/ 投稿者プロ ...
投稿者プロフィール

-
もうだいぶ前からになりますがクラブVJをやっていました。 そこから映像関係のお仕事をやるようになり、コンサートや企業プレゼン、展示会などのムービーを創ったり、時にはプレゼンテーション素材をつくったりするようになりました。
今はPVなども制作したり動画素材を配布・販売したりしています。
■書籍も出しました【動画素材123+45】168本のFHD動画素材を収録しています。
◆もうちょっと詳しいプロフィールはこちらへどうぞ
▼動画素材.com 作者へのサポートをお願いいたします。
Amazonほしいものリスト




