「MPEG Streamclip」でMP4ファイルを連結させる事ができます。
「MPEG Streamclip」のダウンロードはこちらから

連結させたいMP4ファイルを用意します。
ここでは3本用意しました。この3本のMP4ファイルを連結させて1本にします。

「MPEG Streamclip」を立ち上げます。
finder上で連結させたい複数のMP4ファイルを選択、「MPEG Streamclip」のウィンドウにドラッグします。

そうすると3本繋がった状態になりますので確認してください。



繋げる順番をちゃんと決めたい場合は元のファイル名の先頭に1とか2とかつけてください。
最初のMP4動画のファイル名を1で始めて次のは2で始めるとかすると1.2.3の順番で繋がります。

この連結したMP4ファイルを保存するにはメニューバーの「File」から「Save as」を選択してください。
これでセーブすれば連結したMP4ファイルが完成します。
ちなみに「Save AS」だと再エンコードはしないので映像の劣化とかそういう心配は無いです。無劣化です。

なおそれぞれのファイルの状態が違うと正しく保存はできません。
例えば解像度が揃っていないとかコーデックが違うとかビットレートが違うとか。
その場合は繋げた動画がグレーになっていたり音だけしかないなどのファイルになります。
そういう時は書き出しで対応します。
「Export to QuickTime」や「Export to MPEG-4」などでファイルの書き出しを行ってください。こちらの場合は再エンコードしますのでそれなりに時間がかかります。
解像度が違う場合は黒枠が出たりしますのでご了承を。

まれに「Save as」で映像はちゃんと全部繋がっているのに音が消えてる事があったりします。
その場合の対処ですが、まず「MPEG Streamclip」上でMP4ファイルを連結させたまま音の書き出しで音ファイルを保存します。
メニューの「File」から「Export Audio」を選択

「Format」から「MP4 AAC」を選択して「OK」をクリックして保存してください。
これで拡張子が「m4a」のファイルができます。


無音のMP4ファイルにAACの音声を追加していきます。
ここでは「Subler」を使用します。
「Subler」をダウンロード、インストール。
https://subler.org/

「Subler」で音が無い状態のMP4ファイルを開きます。

ウィンドウ左上にある「+ボタン」をクリックします。

ここで先ほどのAAC(.m4a)の音声ファイルを読み込みます。
「Add」をクリック

これを保存します。
これで無音のMP4ファイルに音声ファイルが追加できました。

MP4ファイルの連結ですがその他注意事項としては
・ファイルサイズが大きいと読み込みできない場合があります。その場合は「MPEG Streamclip」の使用は諦めてください。
QuickTimeXでも連結はできます。
まずQuickTimeXでMP4ファイルを開き、そのMP4ファイルのウィンドウに連結させたいMP4ファイルをドラッグします。

そうするとMP4ファイルが追加されます。

これはドラッグして順番を入れ替える事ができます。
右下の完了をクリック

で、これを閉じます。

保存ダイアログが出るので適当な名前をつけて保存してこれで完了です。
結構な時間かかります。

MP4ファイルの連結は以上の方法でできます。
他にもFFmpegを使っての連結もあるのですがこちらは導入までの難易度がちょっと高いかも。
-
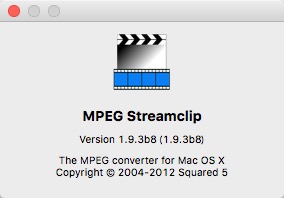
-
MP4ファイルを無劣化でかんたん編集する方法【MPEG Streamclip】
MP4ファイルをかんたんなカット編集をしてなおかつ無劣化で保存できる方法を記しておきます。 ここでは毎度おなじみ「MPEG Streamclip」を使ってかんたんなカット編集を行います。 http:/ ...
投稿者プロフィール

-
もうだいぶ前からになりますがクラブVJをやっていました。 そこから映像関係のお仕事をやるようになり、コンサートや企業プレゼン、展示会などのムービーを創ったり、時にはプレゼンテーション素材をつくったりするようになりました。
今はPVなども制作したり動画素材を配布・販売したりしています。
■書籍も出しました【動画素材123+45】168本のFHD動画素材を収録しています。
◆もうちょっと詳しいプロフィールはこちらへどうぞ
▼動画素材.com 作者へのサポートをお願いいたします。
Amazonほしいものリスト




