ES...でございます。
先日ですが、ユーストリーム(UST)で試験的にVJをやってみました。
VJの生中継ですね。一応アーカイブをとっといてあるのでよろしかったらご覧下さい。
(60分くらい収録しているせいで読み込みに時間かかります…)
音はサイケ(psychedelic trance)です。
アーカイブをUSTREAMから他の場所に移しています。その際にFLVからH264に変換もしているので画質の劣化があります。
https://dl.dropboxusercontent.com/content_link/U1IgNXGmTXME3ygn6gXCa94VBDfl5Y3VQpkPtaOoJ3bRAs46F4Morf8xjYsw5j8N?dl=1
ちなみにiPhoneでのクラブイベント中継方法も記載しておきましたのでご興味のある方はどうぞ。
普通の部屋の中でやっているのですが、
久しぶりにVJソフトを起動させたりビデオミキサー引っ張り出したりして
色々とまどいながらもなんとかやりました。
今日の記事ではこのユーストリーム(UST)上でどうやってVJプレイをするのかという
必要なハードやソフトの設定・セッティングを記していきます。
事前にユーストリームでアカウントの登録やチャンネルの設定などはしてください。
◆まずイメージとしては音源をiTunesで鳴らして、
それに合わせてVJプレイをしている映像をMacに入力。
そして今回はテロップの表示とPinPで手元を映したカメラを使おうと考えていました。
それらの音源と映像をFlashMediaLiveEncoderを通してユーストリームに送るというイメージですね。
◆そして必要なソフトなどを図にしたものがこちらになります。
◆まずは必要なものは、VJで使用する機材などですね。
人によっても違いますしアウトプットは一つですので
今回はここらへんを一つの固まりとさせていただきます。
最終的なアウトプットはビデオミキサーのV-4
を使用しています。
◆そのV-4からのアウトをどうやってMacに入力させたかというと
「VIDEO CAP For Mac![]() 」というキャプチャーデバイスを使用しました。
」というキャプチャーデバイスを使用しました。
これを使う事でUSBでMacに映像を入力させる事ができます。
このキャプチャーデバイスを使うため事前にドライバなどはインストールしています。
◆PinPで表示させる手元のカメラはDVカメラ(Victorの民生機、相当古いです)を使用しています。
これはFireWireでMacに入力させています。
ですのでFireWireで出力できるDVカメラ![]() なら基本なんでもよろしいかと思います。
なら基本なんでもよろしいかと思います。
例えば↓
ここでDVカメラを使うにあたって注意点が一つあります。
それはDVカメラは基本的に点けっぱなしだと数分後にオートオフするという事です。
機種にもよるのでしょうが、僕のDVカメラはテープを入れて、FirewireでMacに繋いでおけばなぜかオートオフにならず点けっぱなしの状態を維持できました。
どうしてもオートオフになる場合はテープを入れて録画の状態にしましょう。
◆そしてこれらをまとめて表示させる為に
「CamTwist」というソフトを使用しました。
リンク先のページ下の方でインストーラーをダウンロードできます。
このソフトでPinPやテロップ表示をさせています。
設定は特別難しいというものでもありませんのでそこは画像だけで省略させていただきます。
ひととおり設定するとこんな感じになります。
今どんな表示をされているのかプレビューを見るには
メニューバーの「Tools」から「Preview」を選択してください。
薄い緑の部分が「VIDEO CAP For Mac![]() 」からの入力部分(今回入力していないので薄い緑になっています)
」からの入力部分(今回入力していないので薄い緑になっています)
右下の黒い部分がPinPで設定した部分(DVカメラ)
下の白文字がテロップになります。(左欠けていますけど直せばちゃんと表示できます)
これで映像部分はひとまずオッケーです。次は音の部分になります。
◆音に関しては「iTunes」で流している音楽をユーストリームに持っていきたいのですが、
通常そのままではユーストリームに持っていく事はできません。
そこで、「Soundflower」というソフトをインストールします。
その後、「LadioCast」というソフトをインストールします。
なんでかっていう詳しい説明は省きます…
◆システム環境設定の「サウンド」を開いてください。
画像のように出力タブでSoundflower(16ch)を選択してください。
これでMacで鳴る音はこのSoundflower(16ch)に行く事になります。
◆次に「LadioCast」を開いてください。
僕の場合の設定なのですが、入力1はスカイプなどで使っているマイク、
入力2が先ほど環境設定で設定したMacで鳴る音(Soundflower16ch)です。
出力メインに普段使っているスピーカーを設定。
出力Aux1をSoundflower(2ch)に設定してください。
この出力Aux1をユーストリームに流します。
この際に入力1と入力2の部分で
「メイン」と「Aux1」というボタンをクリックして画像のように赤い状態にしてください。
「メイン」を押していないとスピーカーから音が出ませんし、「Aux1」を押していないと
ユーストリームに音声を流す事ができません。
僕はこれでとりあえずできたのですが、もしかしたら何か設定が間違っているかもなので、
うまくいかなかったら色々試行錯誤してみてください ^^;
これで第一段階目準備が完了です。
◆次に第二段階目の準備です。
「FlashMediaLiveEncoder」(以後FMLE)を使用します。
Adobeのサイトからダウンロード、インストールをしてください。
次にユーストリームのサイトから「FMLE」で使用する
ユーストリーム用のプロファイルをダウンロードします。
◆UST(ユーストリーム)にログイン後、
「Your Shows(番組設定)」→「Advanced(詳細設定)」にアクセスし、
その下の方を見ていただくと、
「Flash Media Encoder XML File:」(Flash Media Encoder
XML ファイル:)という欄があります。 下の方へスクロール
下の方へスクロール
そこの「Download(ダウンロード)」をクリックしてください。
「FMLE」で使用するユーストリーム用のプロファイルがダウン
ロードされます。
ファイル名は「ustream.fme.チャンネル名.xml」です。
そのファイルを「FMLE」を立ち上げた後にメニューバーの「File」から「Open Profile」を選択して
先ほどの「ustream.fme.チャンネル名.xml」を読み込ませてください。
そうすると自動的になんか色々設定がされます。
◆ここで設定を見てみましょう。
右側の欄は特にいじる必要はありません。
とりあえず「Video」と「Audio」 の「Device」を変更します。
「Video」では「CamTwist」に。「Audio」では「Soundflower(2ch)」に変更してください。
更に僕の方ではVJをやるにあたって少し設定をいじっています。
◆「Format」は初期状態では「VP6」になっているかと思いますが、
ここでは「H.264」に変更しています。
自分のVJの動画では「VP6」より「H.264」の方が滑らかに動いてくれると感じました。
「Input Size」は640×480に変更しています。
「Bit Rate」もいじっています。ここでは「950」Kbpsに変更しています。
◆「Audio」では「MP3」と「AAC」があります。
両方試してみましたが「AAC」の方では音がうまく出てくれないというか、処理が追いついていないというようなイメージで音がディレイする感じになってしまいました。
「MP3」ではきちんと聴ける音になりましたので「MP3」を選んでいます。
画像のように「44100Hz」「96Kbps」に設定しました。
そしてここで映像と音声を再生してください。
「FMLE」内できちんと映像や音声は反映されていますか?
反映されていないようでしたら設定の確認をしてみてください。
音がちゃんと入力されていれば画像のようにメーターが動きます。
特に音声の設定は慣れないとよくわからない状態になります。
ちゃんとやっているのにうまく設定できないなぁと感じたら
システムを再起動すると直ったりする場合もあります…
変な雑音が入るな…という時は「LadioCast」を再起動させると直る事もあります。
というかうちの環境ではしょっちゅうブツブツとしたノイズが入りその度に「LadioCast」を再起動させています。
◆確認ができましたらウィンドウ下にある緑の「Start」ボタンを押してください。
そうしますとこの「FMLE」からの出力が始まります。
◆次にようやくユーストリームで配信の状態にします。
ブラウザでユーストリームにログイン後、右上の緑のボタンを押してください。
そうすると別ウィンドウが立ち上がります。
すんなりこのウィンドウが出たでしょうか?
もしflashプレイヤーのダイアログが出る場合はブラウザを終了して、
「FMLE」も終了させてください。
その後、
「FMLE」を起動
↓
「FMLE」の緑のstartボタンを押す。
↓
ブラウザを立ち上げ、ユーストリームにログイン。
↓
右上の緑のボタン「Broadcast Now」をクリック
の順番でやり直してください。
複数のブラウザで起動していると配信できないというようなアラートが出る場合がありますので、
その場合は他に立ち上げているブラウザなどでユーストリームをアクセスしていないか、同一ブラウザ内で配信ウィンドウを二つ開いていないかなどのチェックをしてみてください。
それでも駄目な場合は配信する為のブラウザを変えてみるという手もあります。
僕の場合は「firefox」だとどうしてもうまくいかなく、「Safari」に変えたらうまくできました。
◆うまく配信ウィンドウが出ましたら、
「START BROADCAST」のボタンを押すと赤くなり、配信が始まります。
その時に「START RECORD」を押すとユーストリーム上でRECが始まります。
後で確認したい場合や、配信を残しておきたい場合は「START RECORD」も押しておくと良いでしょう。
とりあえずはレコードをしてちゃんと再生や音が出ているかどうかなどのチェックをして見た方が良いかもしれません。
◆そしてユーストリーム上でVJを楽しんでください。
ちなみに実際にはユーストリーム上に10秒くらい遅れてやってきます。
音と映像がきっちり合っているのかどうなのかですが、すみません、そこらへんはちゃんと検証していません。アーカイブを見る限り多分大丈夫なのではと思います。
◆終わったら赤く表示されているボタンを押して終了させてください。
ブラウザの配信ウィンドウを閉じて「FMLE」もstopボタンを押して終了させてください。
◆長くなりましたが以上になりますです。
今回はVJという事で記事を書きましたが、他の配信でももちろん参考になるのではないかと思います。
MacユーザーさんのUST(ユーストリーム)での配信の助けになれば幸いです。
Tweet
ブログ書いている人のプロフィール
ES... (エス...) モーショングラフィックデザイナー (と言うことにしています。)
■経歴みたいなの
2009年12月に「まるごと FREEでつかえる動画素材123」という本を出させていただきました。おかげさまで重版もされました。2012年1月には3刷決定。動画素材123本収録しています。
http://bit.ly/douga123
もうだいぶ前からになりますがクラブVJをやっていました。 そこから映像関係のお仕事をやるようになり、コンサートや企業プレゼン、展示会などのムービーを創ったり、時にはプレゼンテーション素材をつくったりするようになりました。
今はPVなども制作したり動画素材を配布・販売したりしています。
もうちょっと詳しいプロフィールはこちらへどうぞ
動画素材集の本をBNNから出版しました。
123本の動画素材を収録。使い放題です。
↓↓↓↓↓↓↓↓↓


まるごとFREEでつかえる動画素材123 まるごとFREEでつかえる動画素材123 NEO
まるごとFREEでつかえる動画素材123 NEO
VJCG動画素材集 などの販売を行っております。

おすすめ動画素材→MovieMaterial HDVJ おすすめ動画素材→MovieMaterial HDVJ3
フリーのVJ映像素材・動画素材サイトです。

投稿者プロフィール

-
もうだいぶ前からになりますがクラブVJをやっていました。 そこから映像関係のお仕事をやるようになり、コンサートや企業プレゼン、展示会などのムービーを創ったり、時にはプレゼンテーション素材をつくったりするようになりました。
今はPVなども制作したり動画素材を配布・販売したりしています。
■書籍も出しました【動画素材123+45】168本のFHD動画素材を収録しています。
◆もうちょっと詳しいプロフィールはこちらへどうぞ
▼動画素材.com 作者へのサポートをお願いいたします。
Amazonほしいものリスト
最新の投稿
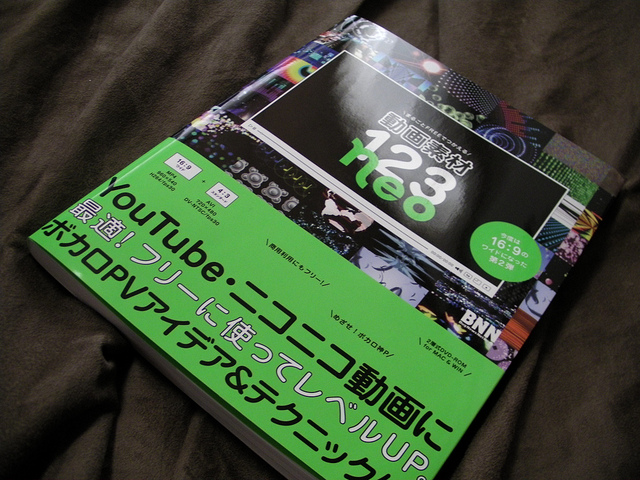 AfterEffects2011.10.21まるごとFREEでつかえる動画素材123NEOのループ動画素材をAfterEffectsとMotionで使う時の設定
AfterEffects2011.10.21まるごとFREEでつかえる動画素材123NEOのループ動画素材をAfterEffectsとMotionで使う時の設定 動画素材1232011.09.27「まるごとFREEでつかえる動画素材123NEO」が全国書店で発売中です。
動画素材1232011.09.27「まるごとFREEでつかえる動画素材123NEO」が全国書店で発売中です。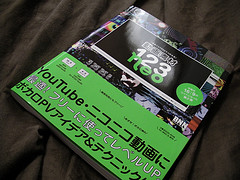 Final Cut Pro X2011.09.16Final Cut Pro X で「まるごとFREEでつかえる動画素材123NEO」のMP4を使う為の設定というかなんというかProResに変換(MacOS X・MPEG Streamclip)
Final Cut Pro X2011.09.16Final Cut Pro X で「まるごとFREEでつかえる動画素材123NEO」のMP4を使う為の設定というかなんというかProResに変換(MacOS X・MPEG Streamclip)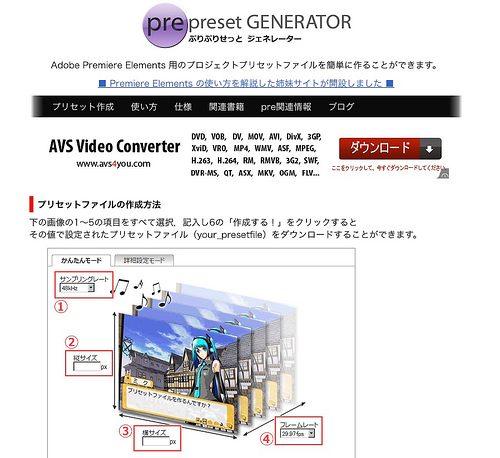 AdobePremiereElements2011.09.09「まるごとFREEでつかえる動画素材123 NEO」をAdobePremiereElementsで使う為の設定 Mac OS X
AdobePremiereElements2011.09.09「まるごとFREEでつかえる動画素材123 NEO」をAdobePremiereElementsで使う為の設定 Mac OS X
