NEOです。今回はFinal Cut Pro X で動画素材123NEOを使う為の下準備をする(必須ではない)方法です。NEOです。
「まるごとFREEでつかえる動画素材123 NEO」の詳しい情報はこちらから。Amazonでの販売ページはこちらから。
Final Cut Pro X(以下FCPX)で動画素材123NEOを使う事はもちろんできますが、MP4なので使うのに重かったりする事があります。重いのを避ける為に事前に軽く扱えるファイル形式に変換してみます。

FCPXがリリースされてから結構経ちましたが、突然MacAppStoreで発表されてからは価格や操作性など以前のものとまったく違う事で話題になりました。
僕も少しいじってみましたが前のFCPと比べたら操作性がまったく違うのでかなり戸惑っています。
しかし決して悪いソフトではないと思うし、これからどう化けていくのか楽しみでもあるので今からでも使っていって使いこなしていければと思います。 で、今回は動画素材123NEOに収録してある960×540のMP4を、FCPXに読み込ませてからProRes形式に変換する作業を記していきます。
■「まるごとFREEでつかえる動画素材123NEO」の動画素材をDVD-ROMからハードディスクなどにコピーして下さい。
■最初にFCPXと追加のQuickTimeコーデックのインストールを確認してください。
「Final Cut Pro X」「Motion」「compressor」のいずれかをMacAppStoreで購入してインストールした後に「ソフトウェアアップデート」を確認するとQuickTimeコーデックが項目にあり、それをインストールできます。インストールするとProResコーデックが追加されます。 FCPXの「追加コンテンツをダウンロード」でもいけます。
■ここで事前の注意点なのですが、ファイルサイズがかなり大きくなってしまいますのでディスクの残り容量には注意してください。
下の画像の左が元のMP4ファイルの容量で、右が変換した後の容量になります。
(・左 動画素材123NEO MP4 ・右 動画素材123NEO ProRes422HQ) FCPXの変換(最適化)だと通常のProRes422なのでファイル容量はもうちょっと少なくなります。

あれ、左が125項目になっているな…何か混じっていたか…ま、でも大して変わらないかと思います。
■FCPXを立ち上げて新規イベントを作成します。

「ファイルを読み込む」をクリックします。
■「最適化されたメディアを作成」にチェックを入れてください。
それと「ファイルを"Final Cut Events"フォルダにコピー」のチェックは外してください。 余分にコピーしちゃっても良いのであればチェックしたままでも良いですが、大量にファイルがある場合はディスク容量を圧迫してしまうので。

■これで読み込んでから動画素材は 「ProRes422」に変換されていきます。
しばらく時間がかかるので放っておきましょう。真ん中のメーターの所にパーセントの表示がありますが、そこが100パーセントになるまで待った方がよろしいかと思います。

■ここでさらに注意事項ですが、 「ファイルを"Final Cut Events"フォルダにコピー」のチェックを入れなかった場合、元のファイルを参照しているようなので、元のファイルを移動したり削除したりしない方がよろしいかと思います。

OriginalMediaの中を見ると全て動画素材のエイリアスがつくられています。 まぁ結局使うのは最適化したファイルなのですが。
■以上の作業でかなり快適に扱えるかとは思いますが、 画質に拘りたいとかっていう場合はProRes422HQで変換した方がよろしいかと思いますのでその方法も記しておきます。
ちなみに自分の場合はProRes422だとカクつく動画素材があって、その場合はProRes422HQだとカクつきがかなりマシになるという事があったりしました。
■大量の動画素材を一気に変換する場合は「MPEG Streamclip」というソフトが便利です。
 http://www.squared5.com
http://www.squared5.com 持っていない方は上のアドレスからダウンロードしてください。
■「MPEGstreamclip」を立ち上げます。
立ち上げた後にバッチリストのウィンドウを開きます。

■そのバッチリストに変換したい 動画素材を入れます。
そうするとどのように変換するかの設定ができますので、ここでは「Export to QuickTime」を選びます。

■下の画像のように設定をします。
ProRes422(HQ)で設定。Qualityをここでは100パーセントにしていますがこのQuality設定は特に反映されなかったと思います。

そして「ToBatch」を押してリストに戻ってから「Go」ボタンを押してバッチ処理を開始します。変換作業が終わるまでしばらく待ちましょう。
■FCPXで新規イベントを作ってファイルを読み込ませます。

次のような設定で読み込ませます。

先ほどの読み込みとは違い、最適化されたメディアを作成のチェックは外しておいて大丈夫です。
多分チェック入れても最適化はされないと思いますが。
大量にファイルがある場合は「ファイルを"Final Cut Events"フォルダにコピー」のチェックは外した方がよろしいかと思います。その場合元ファイルを移動したり削除したりはしないように。
■読み込ませたら今度はプロジェクトを作成しますが、その時の設定を以下の画像のようにします。

標準だとレンダリングフォーマットはProRes422なのですが、ProRes422HQで事前に変換していますので、プロジェクトの設定もProRes422HQにします。
■と、まぁこんな感じでFCPXで快適に扱えるかと思います。
「まるごとFREEでつかえる 動画素材123 NEO」をFinal Cut Pro X で扱う時の参考になれば幸いです。
■ちなみに「まるごとFREEでつかえる 動画素材123 NEO」とほぼ同日にBNNさんから
「Final Cut Pro X ガイドブックという書籍が出ます。 Final Cut Pro X の操作がいまいちわからないという方にはかなり参考になるのではと思います。
ぜひ、「まるごとFREEでつかえる 動画素材123 NEO」と「Final Cut Pro X ガイドブック
「まるごとFREEでつかえる 動画素材123 NEO」9/21全国書店で発売です。 どうかよろしくお願い致します。
動画素材123 NEO 9/21発売!






投稿者プロフィール

-
もうだいぶ前からになりますがクラブVJをやっていました。 そこから映像関係のお仕事をやるようになり、コンサートや企業プレゼン、展示会などのムービーを創ったり、時にはプレゼンテーション素材をつくったりするようになりました。
今はPVなども制作したり動画素材を配布・販売したりしています。
■書籍も出しました【動画素材123+45】168本のFHD動画素材を収録しています。
◆もうちょっと詳しいプロフィールはこちらへどうぞ
▼動画素材.com 作者へのサポートをお願いいたします。
Amazonほしいものリスト
最新の投稿
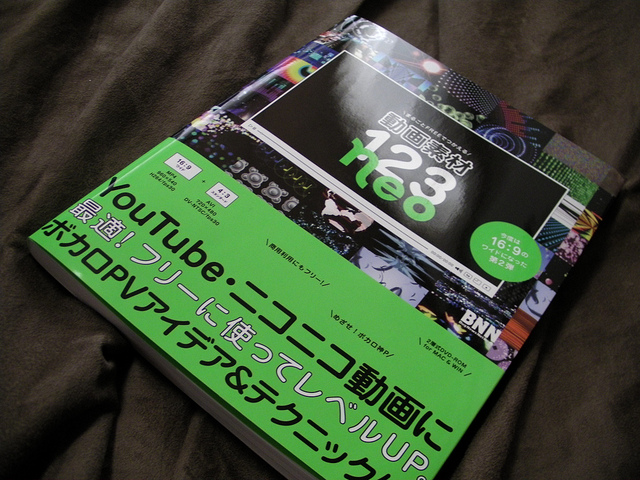 AfterEffects2011.10.21まるごとFREEでつかえる動画素材123NEOのループ動画素材をAfterEffectsとMotionで使う時の設定
AfterEffects2011.10.21まるごとFREEでつかえる動画素材123NEOのループ動画素材をAfterEffectsとMotionで使う時の設定 動画素材1232011.09.27「まるごとFREEでつかえる動画素材123NEO」が全国書店で発売中です。
動画素材1232011.09.27「まるごとFREEでつかえる動画素材123NEO」が全国書店で発売中です。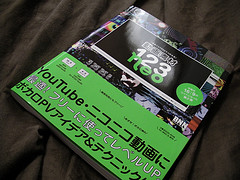 Final Cut Pro X2011.09.16Final Cut Pro X で「まるごとFREEでつかえる動画素材123NEO」のMP4を使う為の設定というかなんというかProResに変換(MacOS X・MPEG Streamclip)
Final Cut Pro X2011.09.16Final Cut Pro X で「まるごとFREEでつかえる動画素材123NEO」のMP4を使う為の設定というかなんというかProResに変換(MacOS X・MPEG Streamclip)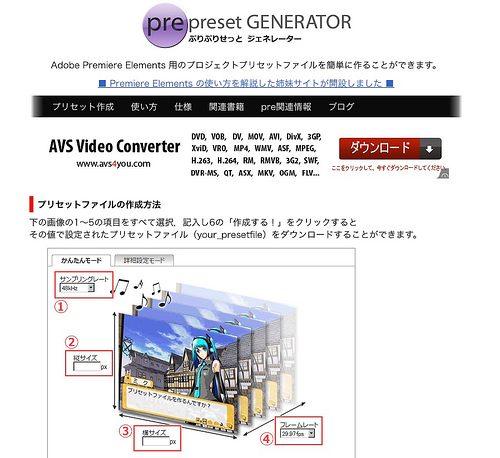 AdobePremiereElements2011.09.09「まるごとFREEでつかえる動画素材123 NEO」をAdobePremiereElementsで使う為の設定 Mac OS X
AdobePremiereElements2011.09.09「まるごとFREEでつかえる動画素材123 NEO」をAdobePremiereElementsで使う為の設定 Mac OS X
