「Subler」を使ってMP4ファイルにチャプターをつける作業を記しておきます。
【2013/07/22追記 音楽ファイルの「.m4a」でもチャプタはつけれるようです。(MP4ファイルなので)音声だけの長い収録時間のものでチャプタをつけたい場合はSublerを使ってみると良いかと思います。操作方法はここに記載してあるものと同じです】

↑「.m4a」の音楽ファイルでもチャプタが追加できる。
関連記事
MP4(QuickTime)ファイルに字幕を付ける(Mac OS X「Subler」)
-
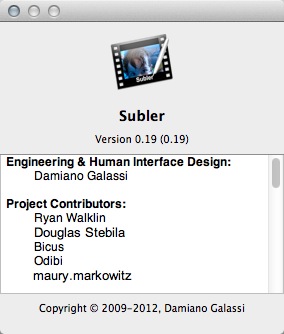
-
MP4(QuickTime)ファイルに字幕(srt)を付ける(Mac OS X「Subler」)
以前に【MP4ファイルにチャプターをつける(Mac OS X「Subler」)】という記事を書きましたが、今回は 「Subler」でMP4(QuickTime)ファイルに字幕を付ける方法を記しておきま ...
今回用意するもの
・Subler
・チャプターをつけたいMP4ファイル
・チャプターを記したテキストファイル.txt
■まず「Subler」をダウンロードしましょう。フリーでダウンロードできます。
Subler 0.14
http://code.google.com/p/subler/downloads/list

【2013/07/22追記 Sublerダウンロード先のリンクを変更しました。→ http://code.google.com/p/subler/downloads/list】
更に追記 2015/04/11 ダウンロード先が変更されています。こちら→ https://bitbucket.org/galad87/subler/downloads 現在のバージョンは0.31
現在最新版は0.18(2012.12.06の時点で)のようですが、
どうも僕の環境だとチャプターを追加すると余計なトラックが追加されてしまい、
チャプターを追加したムービーをQuickTime7で開こうとするとエラーが出て開けなくなってしまいます。
バージョン0.14で作成したものであれば余計なトラックが追加されないようなので、0.14を今回は使用します。
■次にチャプターを追加したいMP4ファイルを用意します。(.m4aの音楽ファイルでも可)
今回僕が用意したものは先日YouTubeにアップしましたA-bee(アービー)4thアルバム「Shiro」のアルバムPVです。

■チャプターを記したテキストファイルを用意します。
なんでも良いかと思うのですが、ここではOS Xに入っている「テキストエディット」を使用します。

テキストエディットを立ち上げると新規で書類が開くと思いますが、
メニューバーの「フォーマット」を確認して「標準テキストにする」を選んでください。

そして次のような形式でテキストを打ち込んでください。
今回の「Shiro」PVでのチャプター例です。

テキストをコピーしたい場合は上画像のようなアイコンが出た時にクリックするとコピーできます。
0:00:00:00 『HELLO』 0:01:24:00 Merry Go Rount 0:02:27:00 Cloud Nine 0:03:19:00 melancholia 0:04:19:00 smile 0:04:47:00 monochrome feedback 0:05:36:00 Afterglow

・まず時間を半角英数字で打ち込みます。
1分24秒の場合は「0:01:24:00」(秒以下は確認していないですが多分フレームじゃないかなと思いますがどうだろ?…)
・半角スペースで間を空けてチャプターの名前を打ち込みます。
チャプターの名前は日本語でも大丈夫でした。
・必要なチャプターを順に打ち込みます。
・保存します。.txtになっているか確認してください。
・本家の説明もあります。(英語)
http://code.google.com/p/subler/wiki/ChapterTextFormat
■お次は「Subler」を立ち上げ、チャプターを追加したいMP4ファイルを「Subler」で開きます。
そうすると次のようなウィンドウが出てきます。

・ウィンドウ左上にある+ボタンを押します。

・先ほどつくったチャプターを記したテキストファイルを選びます。
そうするとチャプタートラックが追加されます。

上ではチャプタートラックが追加されたのが確認でき、下のチャプタ一覧にも表示されている事がわかります。
この状態でウィンドウ下にある+ボタンを押して1個1個チャプターを追加する事が可能です。修正する事も可能です。
そしてセーブします。これでチャプターを含むMP4データのできあがりです。確認してみましょう。
■QuickTime7で開いて確認してみます。
そうすると今までになかったチャプターができている事が確認できます。

チャプター部分をクリックすると設定したチャプターが出てきます。
どれか選択するとその設定した時間に移動します。

もちろんQuickTimeXでもチャプターは認識しています。
以上でMP4にチャプターをつける作業は終わりです。
クライアントに長時間の映像をチェックしてもらう時とかにチャプターをつければ、確認するのも楽になるんじゃないかなと思います。
2013/09/08追記
チャプタをつけたファイルをそのままネット経由などで他に渡すとなぜかQuickTime7で開いた状態ではチャプタが消えます。
それを避ける為には以下の手順をやってください。
「Subler」でチャプタをつけて保存する。
↓
QuickTime7でそのファイルを開く。
↓
QuickTime7で開いたファイルを保存する。
↓
「独立再生形式のムービーとして保存」を選択、別名で保存。
そうすると拡張子が.movになります。.movでも問題無い場合はそのままで構いません。
コーデックがH264またはMPEG4であれば拡張子を.movから.mp4に変更しても大丈夫かと思われます。
以上です。
■ついでにアートワークの設定も記しておきます
どこかウィンドウ内を適当にクリックしてチャプタートラックの選択を外します。
そうすると次のようなウィンドウになりますので下の「Artwork」を選択。

広い空きの所にアートワークにしたい画像をドラッグアンドドロップします。そしてセーブ。
そうすると、今まではこのようなアートワークだったのが↓

このように変わります↓

Finder上で表示されるアイコンもQuickTimeのアイコンからこれに変わります。
iTunesにこのビデオを追加した時もアイコンはこれになります。
■他にもメタデータの追加など色々あるようなのですが把握していません。
多分アーティスト名の設定やビデオの種類をミュージックビデオにしたりとかそのような事ができるんだと思います。
これらはiTunesにビデオを追加した時とかに反映されているのがわかるかと。
字幕も付けられるそうなんですが今回そこまで調べられなかったです。
・追記 字幕の付け方別記事で掲載しました。
MP4(QuickTime)ファイルに字幕を付ける(Mac OS X「Subler」)
http://wp.me/p1WmUG-oh
Amazon↓
【Shiro】A-bee
投稿者プロフィール

-
もうだいぶ前からになりますがクラブVJをやっていました。 そこから映像関係のお仕事をやるようになり、コンサートや企業プレゼン、展示会などのムービーを創ったり、時にはプレゼンテーション素材をつくったりするようになりました。
今はPVなども制作したり動画素材を配布・販売したりしています。
■書籍も出しました【動画素材123+45】168本のFHD動画素材を収録しています。
◆もうちょっと詳しいプロフィールはこちらへどうぞ
▼動画素材.com 作者へのサポートをお願いいたします。
Amazonほしいものリスト



