複数ファイル名の一部を一気に変えたいなぁという時がちょこちょこあり、そのような時に使っているのがAutomatorです。今回は
Automatorを使った複数ファイル・フォルダ名の一部を一度に変更する方法を記していきます。
OS X 10.8のAutomatorで説明します。

目次
- OS X 10.8のAutomatorで説明します。
- 10.10のYosemiteからはAutomatorを使わなくてもできるようになりました。詳しくはこちら
- 今回ファイル名を変更したいのが以下のファイル達です。
- ファイル名に全部「3840」とついていますがこれを全部「640」に変更します。
- まずAutomatorを立ち上げます。以下の選択肢が出ますので今回は「サービス」を選びます。
- とりあえずウィンドウが出ますので左にあるアクションを選んでいきます。
- アクションから「ファイルとフォルダ」を選び「Finder 項目の名前を変更」を選択し、
- 「Finder 項目の名前を変更」を右側の空いている所にドラッグアンドドロップします。
- ドラッグアンドドロップをすると次の警告が出ますが、今回は「追加しない」を選択します。
- このようなウィンドウになります。
- 「日付または時刻を追加」をクリックして「テキストを置き換える」に変更します。
- ファイル名の「3840」を「640」に変更したいので、検索文字列を「3840」、置換文字列を「640」と入力します。
- Finderに戻ってファイル名を変更したいファイルを選んで右クリックもしくはcontrol+クリックで「サービス」の中を確認します。
- そうするとこの状態から
- ファイル名が変更されたこの状態になります。
- ちなみにこのファイル名で「_640」を消したい場合は以下の設定をします。
- 保存をして変更したいファイルを選んで再度サービスから実行すると以下のようになります。
- 「サービス」に色々と余計な項目があって邪魔な場合は「システム環境設定」の「キーボード」→「キーボードショートカット」から「サービス」を選んで右の欄からチェックボックスのチェックを外します。
- Automatorでつくった「サービス」は
10.10のYosemiteからはAutomatorを使わなくてもできるようになりました。詳しくはこちら
-
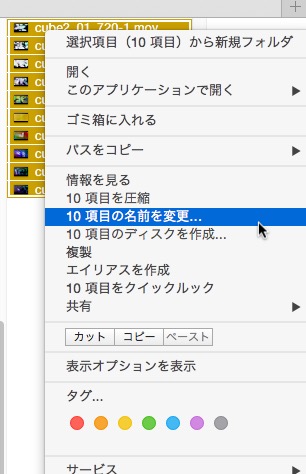
-
複数ファイル名の変更方法(OS X 10.10 Yosemite)
以前【Automator】を使って複数ファイル名の一部を変更(Mac OS X)と題しまして、OS Xで複数ファイル名の一部変更方法を記しておきましたが、10.10のYosemiteになってからもっと ...
今回ファイル名を変更したいのが以下のファイル達です。

ファイル名に全部「3840」とついていますがこれを全部「640」に変更します。
もちろん全部手動で変えていくのも良いんですが、今回はAutomatorを使い変更していきます。
まずAutomatorを立ち上げます。以下の選択肢が出ますので今回は「サービス」を選びます。
これでつくったファイルはFinderで右クリックかcontrol+クリックで出る「サービス」の中に出てきます。

とりあえずウィンドウが出ますので左にあるアクションを選んでいきます。

※注意:たまにアクション名が日本語じゃなく英語の時があったりするのですが、そういう場合は一度Automatorを終了させてから再度立ち上げ直してください。何回か立ち上げ直さないとダメな場合もあるようです。
アクションから「ファイルとフォルダ」を選び「Finder 項目の名前を変更」を選択し、

「Finder 項目の名前を変更」を右側の空いている所にドラッグアンドドロップします。

ドラッグアンドドロップをすると次の警告が出ますが、今回は「追加しない」を選択します。

このようなウィンドウになります。

「日付または時刻を追加」をクリックして「テキストを置き換える」に変更します。
上にある「次の選択項目を受け取ります」の所をここでは「ファイルまたはフォルダ」に変更しています。

ファイル名の「3840」を「640」に変更したいので、検索文字列を「3840」、置換文字列を「640」と入力します。
これを適当な名前をつけて保存します。ここでは3840という名前で保存しました。

Finderに戻ってファイル名を変更したいファイルを選んで右クリックもしくはcontrol+クリックで「サービス」の中を確認します。
先ほど保存したものが入っているはずです。これを選択します。

そうするとこの状態から

ファイル名が変更されたこの状態になります。

以上の方法でファイル名を変更したりできます。
ちなみにこのファイル名で「_640」を消したい場合は以下の設定をします。
検索文字列に「_640」置換文字列には何も入力しない状態にします。

保存をして変更したいファイルを選んで再度サービスから実行すると以下のようになります。
余計な文字列を消したい場合などに使えますね。

「サービス」に色々と余計な項目があって邪魔な場合は「システム環境設定」の「キーボード」→「キーボードショートカット」から「サービス」を選んで右の欄からチェックボックスのチェックを外します。

Automatorでつくった「サービス」は
「ユーザー」→「ライブラリ」→「Services」の中に入っていますので削除したい場合はその中に入っているファイルを削除してください。
10.10のYosemiteからはAutomatorを使わなくてもできるようになりました。
詳しくはこちら
-
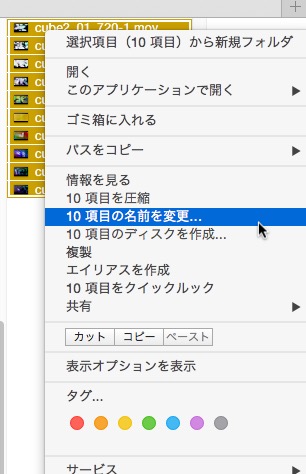
-
複数ファイル名の変更方法(OS X 10.10 Yosemite)
以前【Automator】を使って複数ファイル名の一部を変更(Mac OS X)と題しまして、OS Xで複数ファイル名の一部変更方法を記しておきましたが、10.10のYosemiteになってからもっと ...
投稿者プロフィール

-
もうだいぶ前からになりますがクラブVJをやっていました。 そこから映像関係のお仕事をやるようになり、コンサートや企業プレゼン、展示会などのムービーを創ったり、時にはプレゼンテーション素材をつくったりするようになりました。
今はPVなども制作したり動画素材を配布・販売したりしています。
■書籍も出しました【動画素材123+45】168本のFHD動画素材を収録しています。
◆もうちょっと詳しいプロフィールはこちらへどうぞ
▼動画素材.com 作者へのサポートをお願いいたします。
Amazonほしいものリスト



