先日はKindle(2014)で自炊した書籍を読めるようにしていたのですが、Mac環境でのmobiファイル作成は諦めて結局Windows環境で作成しました。
Kindle(2014)に自炊した書籍を読めるようにする。(ChainLP)
-
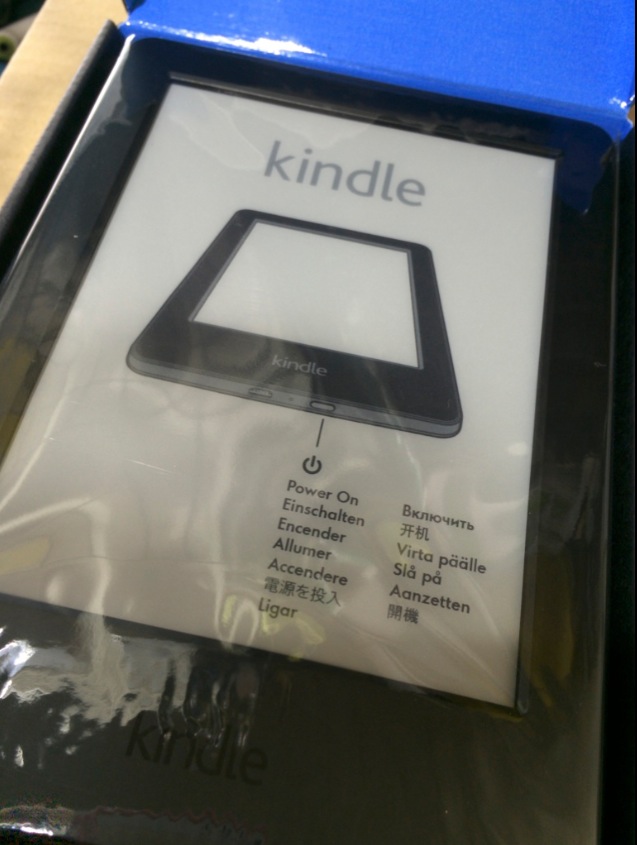
-
【Kindle2014】自炊した電子書籍を読めるようにする(ChainLP)
今回はKindle(2014)に自炊した電子書籍を読めるようにする方法を探っていきます。 Kindle(2014)を興味本位で購入してみました。 電子書籍を読むものとしては自分の場合、今所持しているi ...
今回はMac環境でもKindle(2014)でmobiファイルがちゃんと読めるファイルがつくれそうなツールを見つけたので、それを使ってmobiファイルを制作してみます。
1.Mac環境でmobiファイルを制作する為に必要な物
2.「PDFShrink」でmobiファイルを書き出す為の準備
3.「PDFShrink」でmobiファイルをつくる。
4.JPEG連番からPDFを作成する。(PDFShrinkがPDFしか読み込まないので)
5.PDFページの順番を変えたい時(プレビュー)

ちなみに先日ホワイト版が出ましたが以前からあるブラック版と性能は同じはずです。
追記:Kindleペーパーホワイト、解像度が大幅に上がって新しいの出ました。
■なお書籍からのいわゆる自炊についてはこちらをご覧ください。
-

-
手持ちの書籍を電子書籍化する、いわゆる自炊の方法というか手順(ScanSnap S1500M)Mac OS X
手持ちの書籍を電子書籍化する、いわゆる自炊(ScanSnap S1500M)Mac OS X 2012/9/8追記 この記事の後半に書いてある「Quartzフィルタ」なんですが最近だと保存する時にフィ ...
1.Mac環境でmobiファイルを制作する為に必要な物
・PDFShrink (Cocoa 版) http://amatubu.skr.jp
Macソフト → PDFShrink 1.5 → 1.5のダウンロード

ちなみに「PDFShrink」で検索すると別の「PDF Shrink」が出てきますが別物です。
・KindleGen
https://kdp.amazon.co.jp/help?topicId=A3IWA2TQYMZ5J6

とりあえず以上の2点です。
今回はPDFファイルを使用します。というかPDFしか受け付けてくれないようなので。
KindleはKindle(2014)解像度600×800です。

Kindle Wi-Fi、キャンペーン情報つきモデル
Kindle(2014)の使い勝手などは前回の記事をご覧下さい。
2.「PDFShrink」でmobiファイルを書き出す為の準備
「PDFShrink」をダウンロードしたら解凍してアプリケーションフォルダに移動。
「KindleGen」をダウンロードしたら解凍して「kindlegen」を確認します。

先ほど解凍した「PDFShrink」を確認します。

その中に先ほどの「kindlegen」を入れます。これで準備は完了です。

3.「PDFShrink」でmobiファイルをつくっていきます。
「PDFShrink」を立ち上げます。
「ファイル」→「開く」でmobiファイルにしたいPDFを選択します。もしくはPDFファイルを「PDFShrink」にドラッグアンドドロップしてください。
メインウィンドウが出てきます。

ここで設定をします。メニューの「PDFShrink」から「環境設定」を開きます。

「画像サイズ」のタブから「最大の幅」と「最大の高さ」を設定します。
ここではKindle(2014)の解像度で幅600高さ800に設定して「保存」します。

「ファイル」から「エクスポート」→「Mobi(Kindle 向け)」を選択します。

ファイル名の他にKindle側で表示される「書籍名」と「著者名」があるので必要に応じて入力してください。
ページめくりですが今回はマンガ(縦書き)になるので「右から左」にチェックを入れます。

書き出しが始まりますのでしばらく待ちます。プログレスバーが消えたら書き出し完了です。

書き出したmobiファイルをKindleにコピーします。
Kindle(2014)にそのままコピーする時は「document」フォルダに入れてください。第一階層に入れてもKindle(2014)では認識しません。

Kindle(2014)で確認します。

開いて実際にチェックしてみると、一通り読めるといえば読めるんですが、小さい文字はかすれてて読みづらいですね。
この部分でいえば「王先生」の「王」とか「嫌デスよ。」の「嫌」とか。全体的にかすれ気味です。
(100%表示で部分キャプチャ)

なのでmobiファイルの書き出し設定を変えてみます。
「PDFShrink」に戻り「環境設定」を開きます。

幅と高さの設定を「Kindle Fire HD(7”)」にしてみます。これで保存します。
600×800から800×1280に変更です。Kindle(2014)の解像度が600×800なのでそんなに意味は無いだろうとは思っていたのですが…

再度mobiファイルに書き出しをしてKindleにmobiファイルをコピーして確認します。
おお?今度は大丈夫そうですね???

並べてみると
600×800でmobi書き出し(100%表示で部分キャプチャ)

800×1280でmobi書き出し(100%表示で部分キャプチャ)

コマの中のセリフも800×1280で書き出した方が断然読みやすいですね。
Kindle(2014)の解像度が600×800でもこういう場合は大きいサイズで書き出した方が良いという事ですかね。
大元のPDFのサイズが1500×2100以上はあると思うんで縮小する際の画像劣化とかもあるとは思いますが。
ちなみにKindle(2014)の実機で見るとこんな感じです。
600×800

800×1280

Kindle(2014)実機でも見えやすさはかなり違う事がわかるかと思います。
ただしファイルサイズはもちろん解像度が大きい方が増えますのでそこらへんは注意してください。
600×800
800×1280
あまり文字が小さくなかったりする場合は600×800で。
今回のように小さい文字がかすれたりする場合は解像度を大きくするといった感じが良いかと思います。
Windows環境があれば細かい調整なんかは前回の記事のように「ChainLP」を使うと良いんじゃないかなと。
追記:Kindleペーパーホワイト、解像度が大幅に上がって新しいの出ました。
4.JPEG連番からPDFを作成する。
これは昔の記事でも書いていたのですが、ここでも書いておきます。
PDFのファイルサイズ圧縮したりPDFからJPEGにしたりJPEGからPDFにしたりの方法(MacOS X Automator)
マンガなんかを自炊した場合はJPEGの連番をフォルダの中にまとめて入れて、それをZIPファイルにして保存されている方も多いかと思います。
ZIPファイルは「PDFShrink」で読めないので、ZIPファイルに入っているJPEGファイルの連番をPDFにする必要があります。
のでここでJPEG連番からPDFにする方法を書いておきます。
まず「プレビュー」を開きます。

メニューから「開く」を選択してJPEGの連番ファイル全部を選択して開いてください。
通常ひとつのウィンドウで全部開くかと思います。

もしバラバラに開いてしまうようでしたら「環境設定」から「一般」で
「すべてのファイルを1つのウィンドウで開く」か「ファイルのグループを同じウィンドウで開く」を選択してください。

次にメニューの「ファイル」から「プリント」を選び、左下の「PDF」から「PDFとして保存」を選択、名前をつけて保存します。

できたPDFを開いて確認します。

ちゃんとPDFができているようです。これで「PDFShrink」に持っていってmobiファイルをつくる事ができます。
5.PDFページの順番を変えたい時
ページをドラッグして順番を変える事ができます。
「サムネール」や「コンタクトシート」を開き

順番を変えたいページを選択して変えたい所まで持っていくと

このように変えることができます。これで保存すれば変更完了です。

Mac環境でもKindleでちゃんと見れるmobiファイルをつくれる事ができて良かったです。
「Kindle Comic Creator」でもできるんですが多少手間がかかるのと、圧縮とかしてくれるわけではなさそうなのでファイルサイズがすごく大きくなってしまうんですね。
また後日に「Kindle Comic Creator」には触れておきたいなと思います。
投稿者プロフィール

-
もうだいぶ前からになりますがクラブVJをやっていました。 そこから映像関係のお仕事をやるようになり、コンサートや企業プレゼン、展示会などのムービーを創ったり、時にはプレゼンテーション素材をつくったりするようになりました。
今はPVなども制作したり動画素材を配布・販売したりしています。
■書籍も出しました【動画素材123+45】168本のFHD動画素材を収録しています。
◆もうちょっと詳しいプロフィールはこちらへどうぞ
▼動画素材.com 作者へのサポートをお願いいたします。
Amazonほしいものリスト



